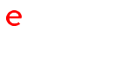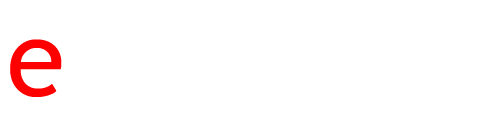Sekcja „Zamówienia” w panelu administracyjnym sklepu internetowego sStore umożliwia Ci pełną kontrolę nad procesem obsługi zamówień. Poniżej przedstawiam krótki opis tej sekcji:
- Przegląd zamówień: Po zalogowaniu do panelu administracyjnego, znajdziesz sekcję „Zamówienia”, która zapewnia kompletny przegląd wszystkich zamówień złożonych przez klientów. Będziesz mieć dostęp do listy zamówień, które zawierają informacje takie jak numer zamówienia, dane klienta, datę zamówienia, status zamówienia itp.
- Zarządzanie zamówieniami: W sekcji „Zamówienia” będziesz miał możliwość zarządzania każdym zamówieniem indywidualnie. Będziesz mógł wyświetlać szczegóły zamówienia, takie jak wybrane produkty, ilości, ceny jednostkowe i łączne koszty. Możesz również edytować zamówienie, dodając lub usuwając produkty, a także aktualizować informacje o dostawie i płatności.
- Aktualizacja statusu zamówienia: W panelu administracyjnym sklepu sStore masz możliwość aktualizacji statusu każdego zamówienia. Możesz oznaczyć zamówienie jako „Nowe”, „W trakcie realizacji”, „Wysłane” lub „Dostarczone”, w zależności od etapu, w którym znajduje się zamówienie. Dzięki temu będziesz mieć pełną kontrolę nad postępem obsługi zamówień.
- Generowanie faktur: W sekcji „Zamówienia” będziesz mógł generować faktury dla każdego zamówienia. Będziesz mieć możliwość wygenerowania i pobrania faktury w formacie PDF, która zawiera wszystkie niezbędne informacje, takie jak dane klienta, szczegóły zamówienia, kwotę do zapłaty itp.
- Powiadomienia klientów: W przypadku zmiany statusu zamówienia lub innych istotnych informacji, możesz wysyłać powiadomienia do klientów. W panelu administracyjnym sStore znajdziesz opcje wysyłania wiadomości e-mail lub SMS do klientów, informujących ich o postępie ich zamówienia.
Sekcja „Zamówienia” w panelu administracyjnym sklepu internetowego sStore zapewnia Ci pełną kontrolę nad procesem obsługi zamówień, umożliwiając zarządzanie zamówieniami, aktualizowanie statusów, generowanie faktur i komunikację z klientami. Dzięki temu będziesz mógł efektywnie i sprawnie obsługiwać zamówienia w Twoim sklepie internetowym.
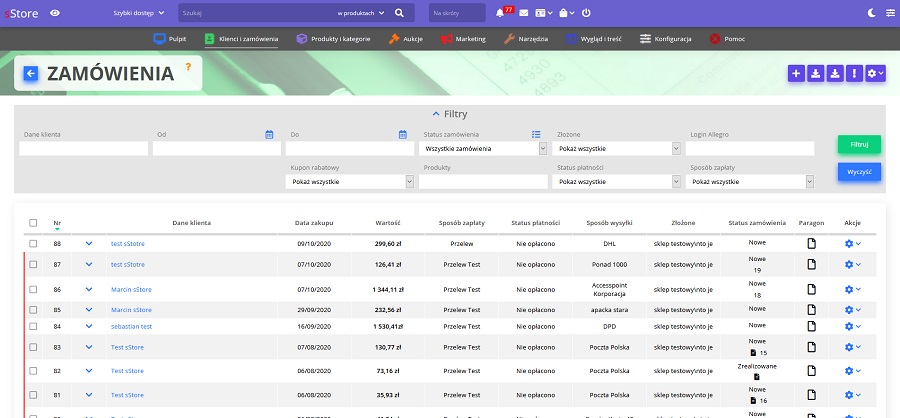
Szukanie zamówień
Moduł zamówień zaopatrzony jest w wyszukiwarkę, która w wygodny sposób umożliwi Ci znalezienie właściwego zamówienia. Wyszukiwanie może odbywać się poprzez podanie dat, w obrębie których zostało złożone zamówienie, wybranie odpowiedniego statusu (patrz: Statusy zamówień »), czy też wpisanie numeru zamówienia lub nazwiska (nazwy firmy) osoby kupującej. Aby wyświetliś formularz wyszukiwania, kliknij pozycję Filtry.
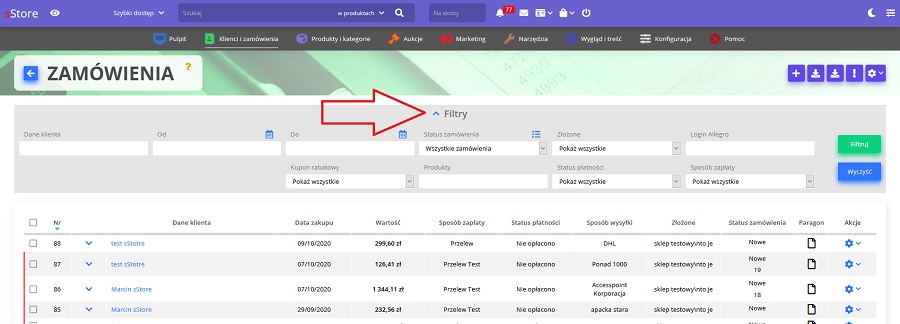
Tworzenie i edycja zamówień
Zamówienia mogą pojawiać się w sklepie na dwa sposoby. Albo klient sam składa zamówienie poprzez stronę internetową sklepu, albo możesz stworzyć zamówienie własnoręcznie, gdy np. klient nie ma dostępu do Internetu. Poniższa instrukcja opisuje proces własnoręcznego dodawania zamówień. Jeżeli chcesz edytować już istniejące zamówienie, przejdź do punktu nr 3.
1. Z menu Klienci i zamówienia >Zamówienia wybierz pozycję Dodaj zamówienie lub w module zamówień kliknij ikonę Dodaj zamówienie.
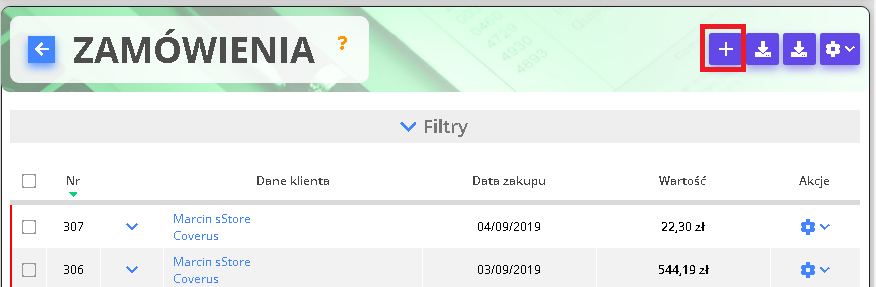
2. Wybierz z listy klienta, któremu chcesz utworzyć zamówienie, lub wpisz jego adres e-mail lub nazwisko do pola wyszukiwania, aby zawęzić listę. Możesz też dodać nowe konto klienta klikając ikonę Dodaj klienta.
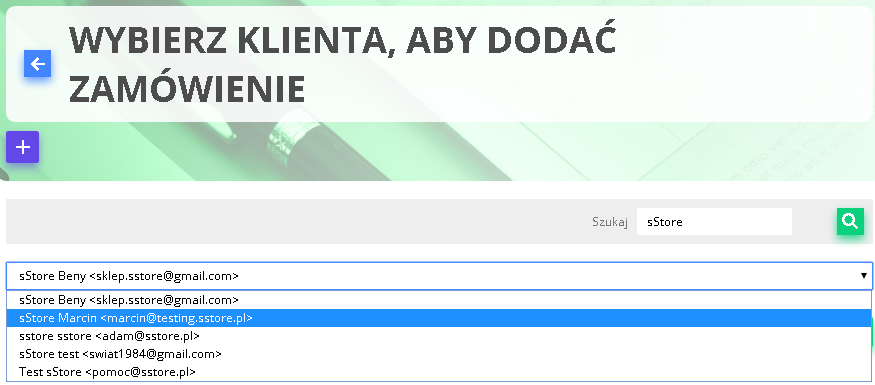
3. Karta Produkty zawiera listę produktów, z których składa się zamówienie.
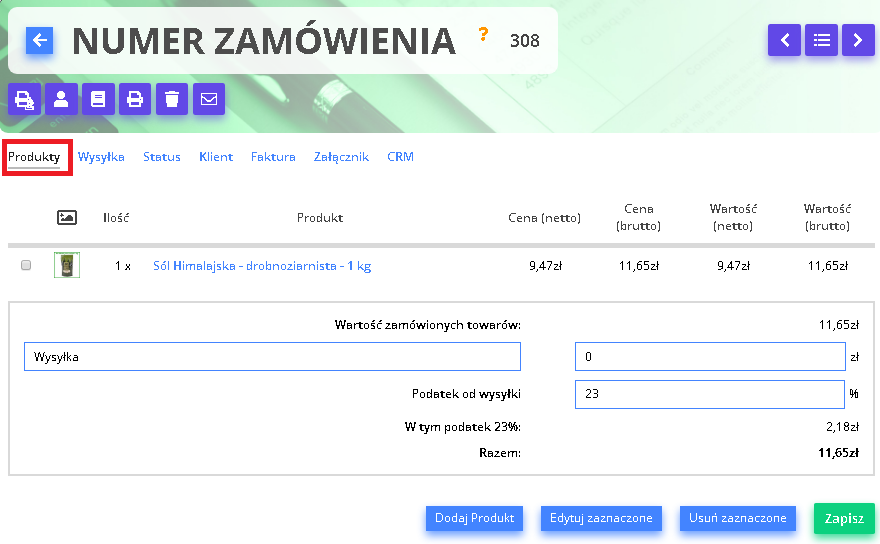
Jak dodać nowy produkt do zamówienia?
Aby dodać produkt do zamówienia, kliknij Dodaj produkt, a następnie ikonę Dodaj produkt na liście produktów. Następnie w okienku, które się otworzy, określ ilość, cenę oraz pozostałe opcje produktu i kliknij Wstaw.
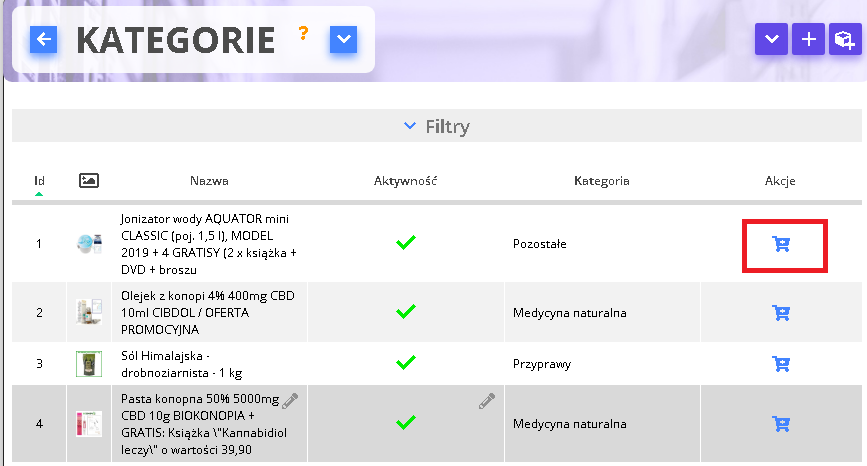
Jak edytować lub usuwać produkty w konkretnym zamówieniu?
Możesz edytować lub usunąć wybrane produkty zaznaczając je i klikając poniżej odpowiedni przycisk. Nie dotyczy to edycji zamówienia złożonego przez klienta na stronie sklepu!
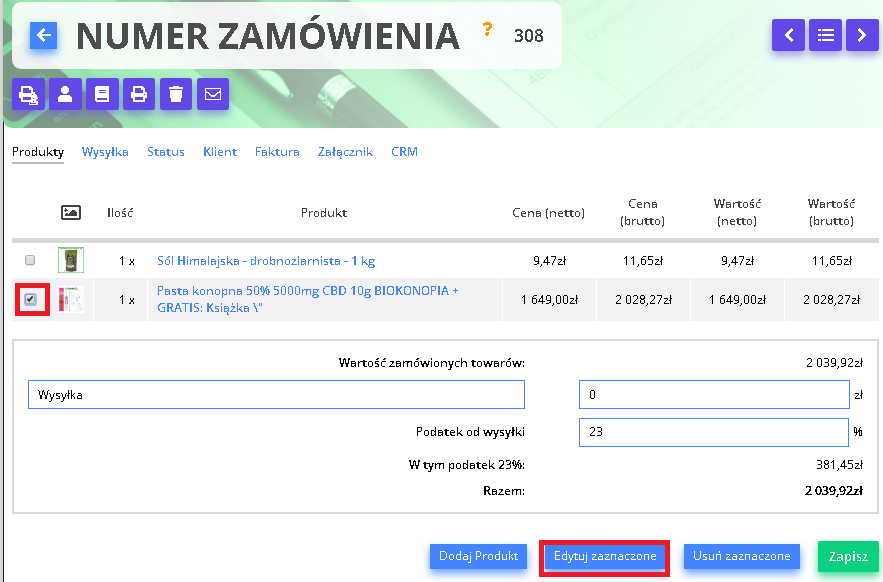
Jeżeli własnoręcznie dodajesz zamówienie, możesz wpisać tu nazwę sposobu wysyłki, opłatę za nią oraz procentową wartość podatku za wysyłkę.
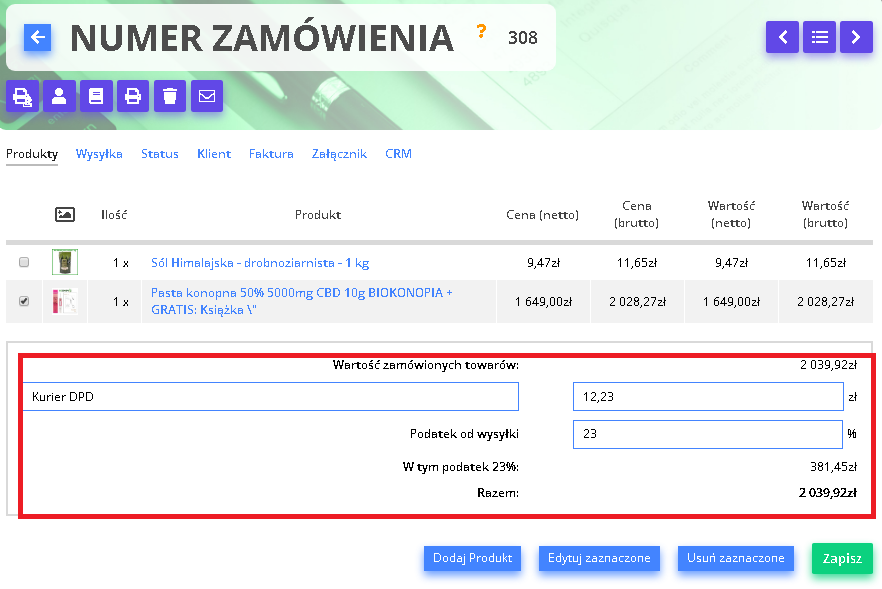
4. Na karcie Wysyłka uzyskasz dostęp do funkcji związanych z wybranym modułem dostawy. Wygląd tej karty i dostępne na niej opcje różnią się w zależności od przypisanego do zamówienia sposobu wysyłki. Aby dowiedzieć się więcej, zapoznaj się z instrukcją pt. Wysyłka ».
Jeżeli edytujesz zamówienie dodane przez klienta, pojawią się tu informacje na temat wybranego przez niego sposobu wysyłki. Wartości te możesz zmienić klikając Edytuj.
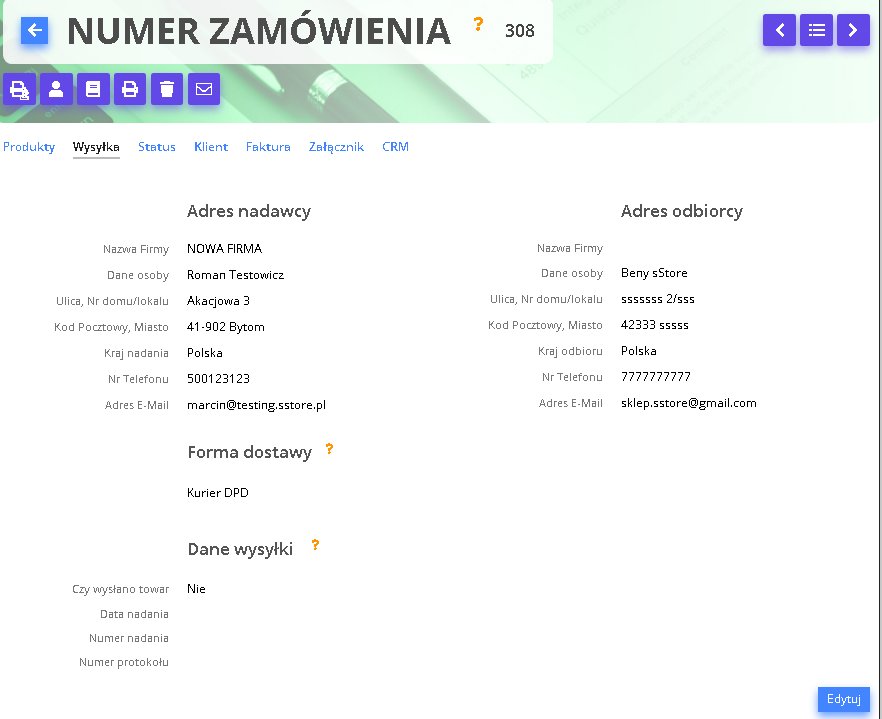
Zmiana statusu w zamówieniu
5. Karta Status służy do zmiany statusu zamówienia. Status obrazuje to, na jakim etapie realizacji zamówienie się znajduje. Pozwoli Ci to na sprawne zarządzanie sprzedażą i wysyłkami.
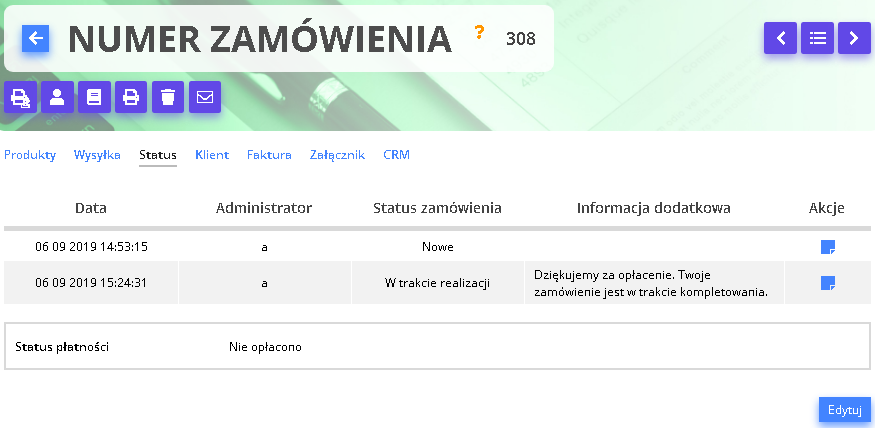
Aby zmienić status zamówienia:
Kliknij przycisk Edytuj.
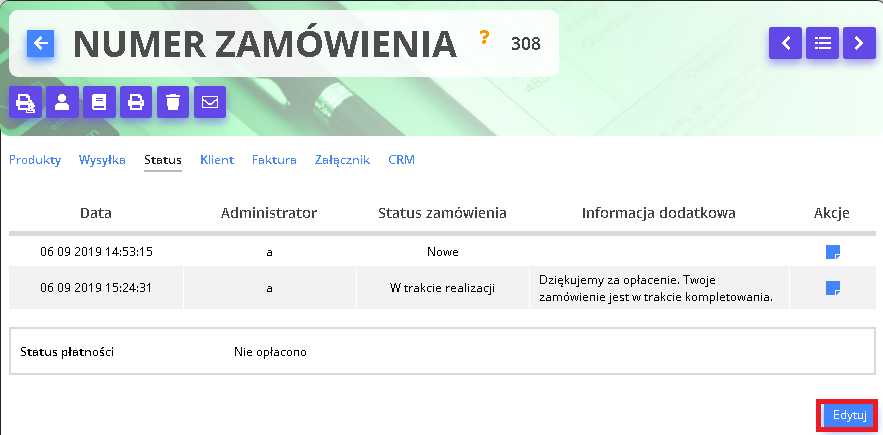
Wpisz dodatkową informację związaną ze zmianą statusu, ważniejsze informacje możesz wyróżnić różnymi formatami dostępnymi w edytorze treści. Następnie wybierz status zamówienia oraz płatności z odpowiednich list. Zaznaczając opcje obok listy statusów, możesz wysłać do klienta e-mail informujący o zmianie oraz dołączyć do wiadomości wpisaną wyżej informację.
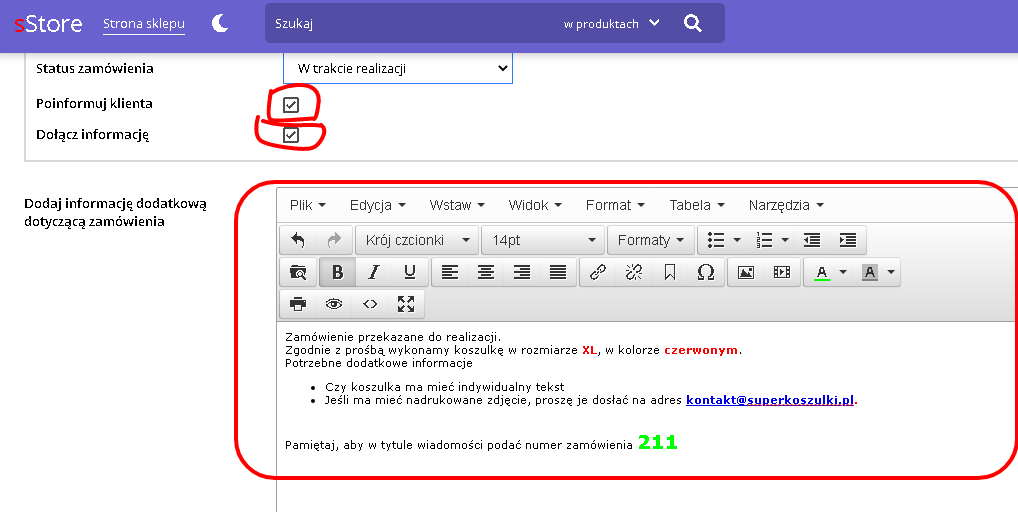
Za pomocą sekcji Predefiniowane informacje dodatkowe możesz wybrać gotową treść notatki z rozwijalnej listy. Wybranie notatki spowoduje zastąpienie wcześniej wpisanej treści notatką predefiniowaną, którą możesz dodatkowo uzupełnić.
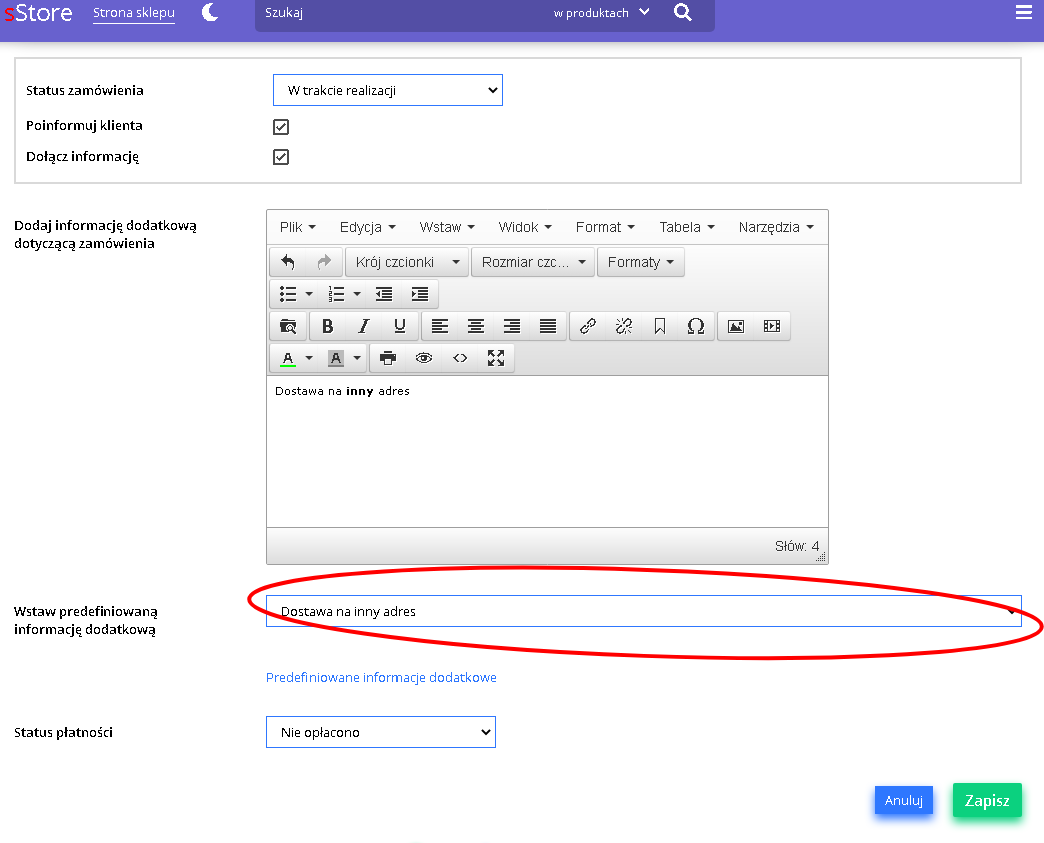
Klikając w link Predefiniowane informacje dodatkowe przejdziesz do listy wszystkich stworzonych informacji, których możesz używać we wszystkich zamówieniach, edytować je, usuwać lub dodawać nowe.
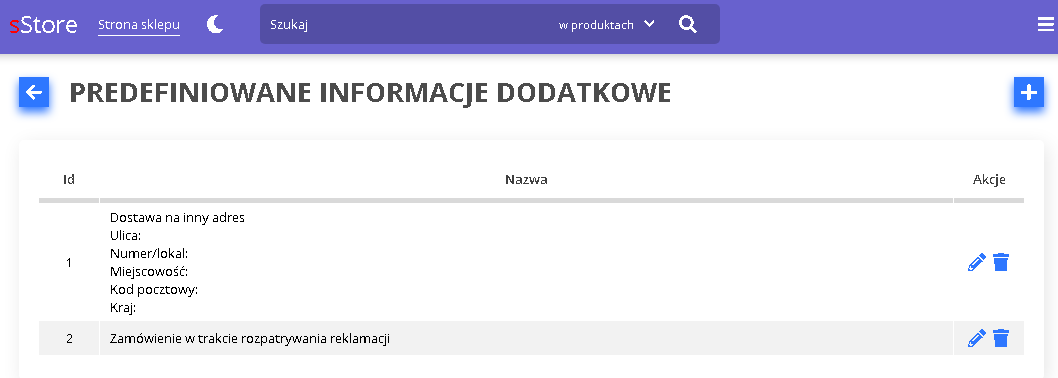
Na koniec kliknij przycisk Aktualizuj. Nowy status zamówienia pojawi się na liście.
Zmiana danych klienta w zamówieniu, zmiana danych do faktury, zmiana danych dostawy
6. Na karcie Klient możesz zmienić lub uzupełnić dane teleadresowe klienta, adres wysyłki oraz dane do wystawienia faktury VAT.
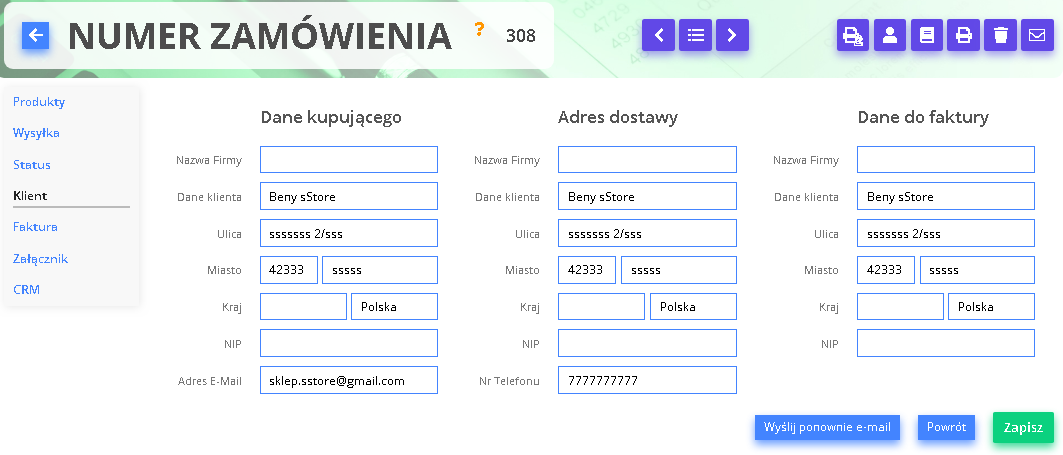
Jeżeli edytujesz już istniejące zamówienie, to o wprowadzonych zmianach możesz powiadomić klienta klikając Wyślij ponownie e-mail.
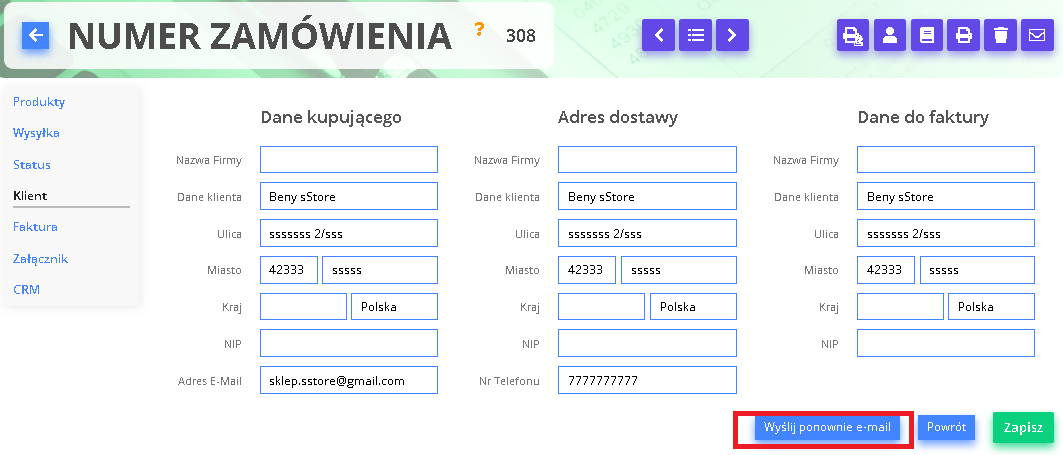
Wystawienie faktury do zamówienia, przesłanie faktury na e-mail klienta
7. Na karcie Faktura możesz stworzyć fakturę VAT, która zostanie wysłana do klienta. Więcej informacji na ten temat znajdziesz w instrukcji Faktury ».
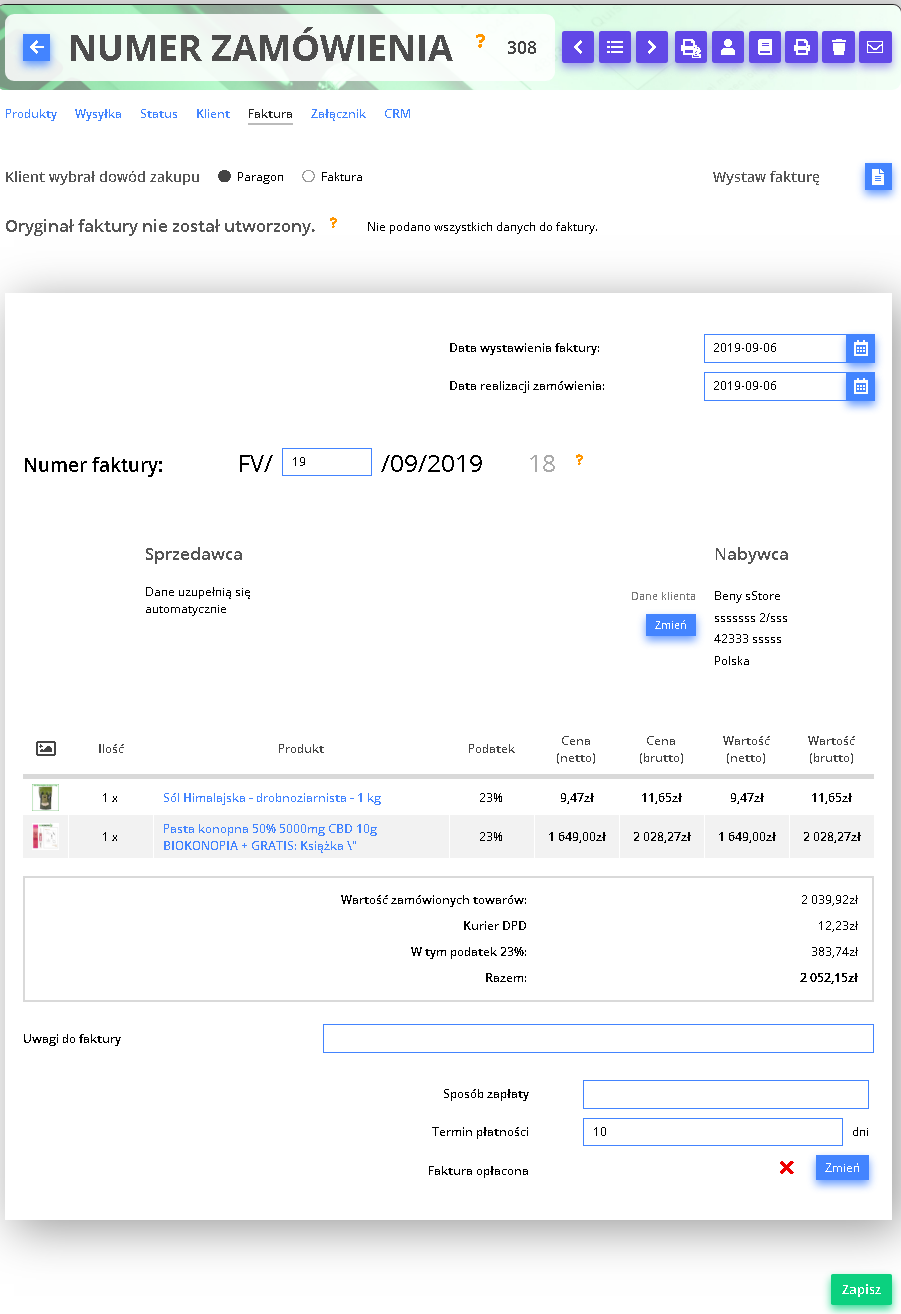
Załączniki do zamówienia
8. Karta Załącznik służy do przekazania pliku związanego z zamówieniem pracownikom Twojego sklepu. Jeśli do obsługi zamówienia potrzebny jest jakiś dodatkowy dokument, grafika itp., możesz go tu umieścić.
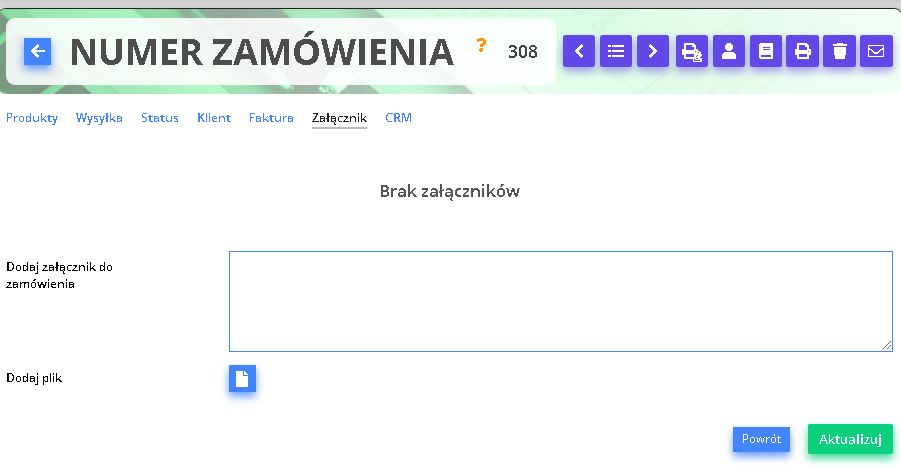
CRM — dodatkowe notatki do zamówienia
9. Na karcie CRM możesz przekazać wiadomość (związaną z zamówieniem) innym pracownikom sklepu. Więcej na temat tego systemu znajdziesz w instrukcji CRM »
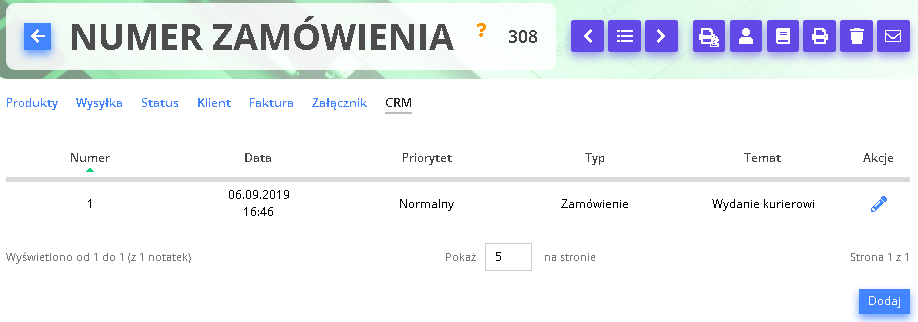
10. Po zakończeniu edycji zamówienia kliknij przycisk Zapisz na karcie Klient.
Funkcje dodatkowe
Podczas edycji zamówienia masz dostęp do kilku dodatkowych funkcji, które znajdują się w prawym górnym rogu strony, lub bezpośrednio pod nagłówkiem, w zależności od rozdzielczości ekranu lub używanego urządzenia (Tablet, Smartfon, laptop). Dzięki tym opcjom możesz drukować zamówienie, sprawdzać dane klienta itdl.
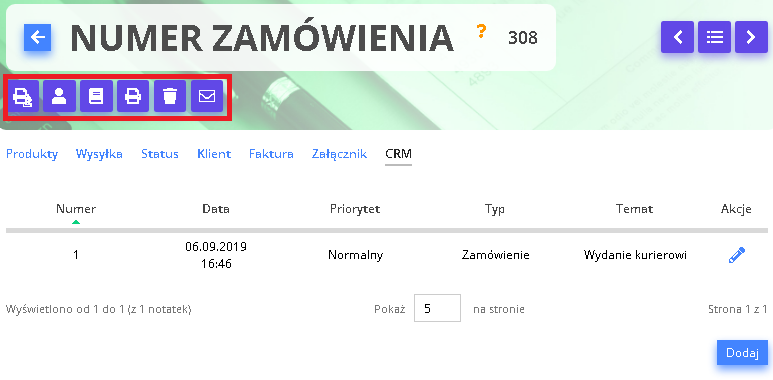
- Dane klienta
Klikając ten link uzyskasz dostęp do edycji konta klienta, który złożył zamówienie.
- Zamówienia klienta
Jest to funkcja, dzięki której możesz sprawdzić, jakie inne zamówienia złożył dany klient.
- Drukuj
Pozwala Ci wydrukować informacje związane z zamówieniem.
- Usuń zamówienie
Usuwa zamówienie z Twojego sklepu.