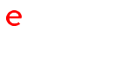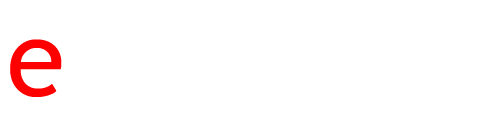Dzięki dodatkowym bannerom możesz wprowadzić dodatkowe, dynamicznie zmieniające się elementy informacyjne na stronie Twojego sklepu. Oprogramowanie daje do dyspozycji 8 różnych rodzajów bannerów różniących się strukturą i wyglądem i możesz dodać kilka bannerów na raz.
Jak dodać nowy banner?
Aby rozpocząć tworzenie dodatkowych bannerów w sklepie:
- Przejdź do Wygląd i treść > Strona główna > Bannery dodatkowe.

- Wybierz banner, który chcesz edytować i kliknij jego nazwę po lewej stronie panelu.Możesz na przykład edytować banner trzykolumnowy.

- Wypełnij wszystkie potrzebne pola informacjami, które chcesz zamieścić na bannerze, w szczególności nagłówek i treść. Za pomocą narzędzi dostępnych w edytorze tekstu możesz go formatować w dowolny sposób. Dostosuj wielkość czcionki, krój oraz jej kolor.

- Możesz dodać linki do stron zewnętrznych za pomocą pól Tytuł linku, oraz Adres linku. W bannerze trzykolumnowym możesz dodać adresy trzech linków, wypełniając pola Link 1, Link 2 i Link 3.
- Wstaw odpowiednie zdjęcie lub kilka zdjęć zależnie od wybranego stylu bannera i kliknij Zapisz.

Jak wyświetlić bannery w sklepie?
Aby wyświetlić banner(y), musisz je włączyć w układzie strony. W tym celu:
- Przejdź do Wygląd i treść > Wygląd > Układ strony – moduły.
- Załącz bannery, które chcesz wyświetlić i kliknij Zapisz.
 W tym przypadku pozycja elementu w menu Układ nie ma znaczenia. Położenie bannera jest określone za pomocą opcji Pozycja bannera.
W tym przypadku pozycja elementu w menu Układ nie ma znaczenia. Położenie bannera jest określone za pomocą opcji Pozycja bannera.
Stworzony banner może wyglądać na przykład tak: