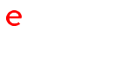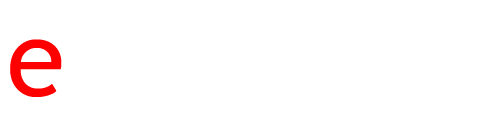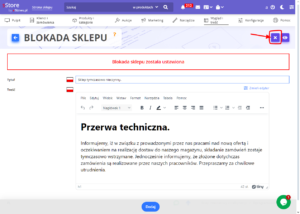Jeśli prowadzisz sklep przy użyciu oprogramowania sStore, masz możliwość tymczasowego zawieszenia działalności sklepu wraz z wyświetleniem odpowiedniej informacji dla Twoich klientów, aby byli świadomi przyczyny chwilowej niedostępności, na przykład w przypadku zmiany branży lub remanentu. Komunikat o zawieszeniu sklepu uniemożliwi klientom składanie zamówień, ale nie będzie blokować dostępu do panelu administracyjnego, co pozwoli Tobie, jako właścicielowi sklepu, swobodnie prowadzić niezbędne prace i realizować zamówienia, dopóki zawieszenie nie zostanie zdjęte.
Jak włączyć blokadę sklepu
Aby włączyć blokadę sklepu z jednoczesnym zachowaniem dostępu do zaplecza sklepu, zaloguj się do panelu administratora, a następnie:
- Przejdź do menu Wygląd i treść > Blokada sklepu.
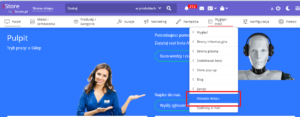
- Wprowadź tytuł i treść komunikatu o blokadzie. Za pomocą narzędzi dostępnych w edytorze możesz również zmienić styl czcionki i dodać grafikę.

- Kliknij Zapisz. Od tej chwili blokada działa dla wszystkich klientów odwiedzających sklep. Jeżeli jednak podczas prowadzonych prac chcesz podejrzeć osiągnięte rezultaty, możesz użyć opcji podglądu.
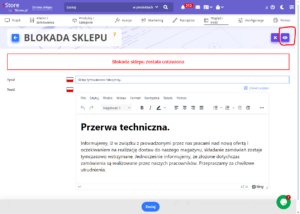
Jak wyłączyć blokadę sklepu?
Aby po zakończonych pracach, otrzymanej dostawie wyłączyć blokadę i wznowić normalne działanie sklepu, zaloguj się do panelu administratora sklepu, a następnie: