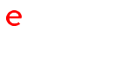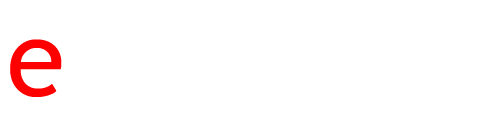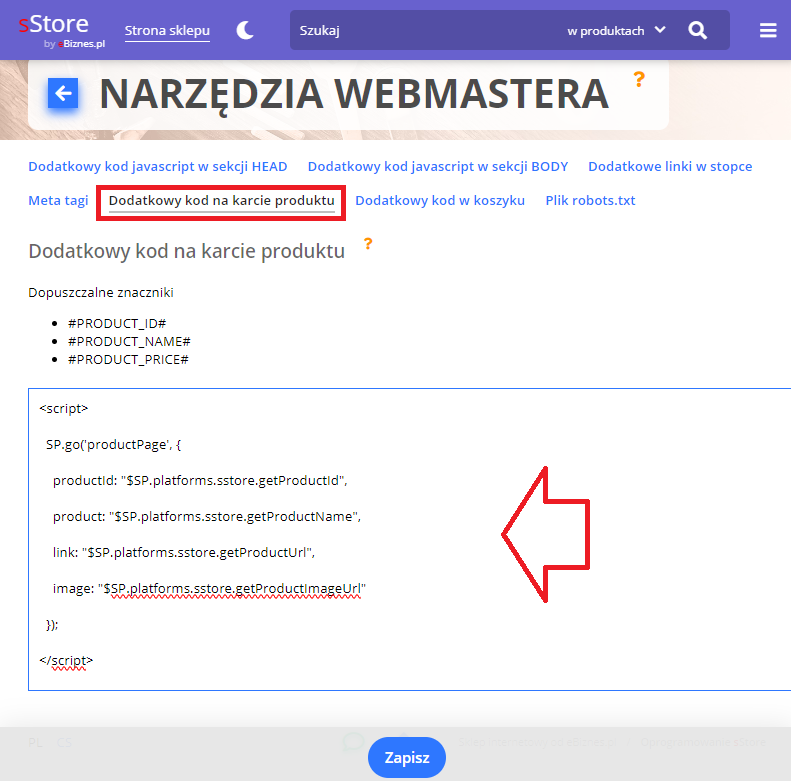Co to jest Trustisto?
Trustisto to narzędzie automatyzacji marketingu dla platform e-commerce, w tym dla sklepów sStore. Jego celem jest optymalizacja procesu zakupowego za pomocą różnych funkcji, takich jak wyświetlanie aktualizacji w czasie rzeczywistym dotyczących działalności sklepu, tworzenie scenariuszy sprzedaży i informowanie o ważnych wydarzeniach.
Trustisto to narzędzie do automatyzacji marketingu e-commerce, które wykorzystuje tzw. „social proof” (społeczny dowód słuszności), aby zwiększyć zaufanie klientów i widoczność sklepu. Oferuje różnorodne funkcje, takie jak wyświetlanie rzeczywistych aktualizacji dotyczących działalności sklepu, tworzenie scenariuszy sprzedaży, informowanie o promocjach i wydarzeniach, a także narzędzia do odzyskiwania porzuconych koszyków zakupowych i segmentacji e-mail marketingu.
Jak zintegrować sklep internetowy sStore z Trustisto?
Krok 1 – Kod główny
Aby zintegrować sklep na platformie Sstore z Trustisto należy zalogować się do panelu swojego sklepu, a następnie wybrać z górnego menu kolejno opcje Narzędzia > Narzędzia webmastera > dodatkowy kod JavaScript w sekcji HEAD.
Następnie w polu tekstowym należy wkleić następujący kod zastępując jednocześnie frazę ###-TWÓJ-KOD-STRONY-### (w 8 linijce) własnym kodem strony.
Kod strony?
Zobacz jak znaleźć Twój kod strony: Przeczytaj ten artykuł.
<script>
(function(a,b,c,d,e,f,g,h,i){
h=a.SPT={u:d},a.SP={init:function(a,b){h.ai=a;h.cb=b},
go:function(){(h.eq=h.eq||[]).push(arguments)}},
g=b.getElementsByTagName(c)[0],f=b.createElement(c),
f.async=1,f.src=”//js”+d+e,i=g.parentNode.insertBefore(f,g)
})(window,document,”script”,”.trustisto.com”,”/socialproof.js”);
SP.init(„###-TWÓJ-KOD-STRONY-###”);
var path = document.location.pathname;
if (path == '/’) {
SP.go(’startPage’);
} else if (path == '/checkout_confirmation.php’) {
SP.go(’basketPage’);
SP.go(’ev’, '$SP.platforms.sstore.saveOrderDetails’);
} else if (path == '/checkout_success.php’) {
SP.go(’thankYouPage’);
SP.go(’ev’, '$SP.platforms.sstore.callNewBuy’);
}
</script>
Jeśli w polu tekstowym jest już jakiś kod, wklej kod Trustisto poniżej tego, który tam już jest.
Wklejony kod z przykładowym kodem witryny powinien wyglądać następująco:
Zamień ###-KOD-WITRYNY-### na odpowiednia wartość!
Zobacz jak znaleźć Twój kod witryny. Przeczytaj ten artykuł.
Krok 2 – Kod produktowy
Następnie przechodzimy do zakładki Dodatkowy kod na karcie produktu i wklejamy bez żadnej zmiany poniższy kod. Jeśli w polu tekstowym jest już jakiś kod, wklej ten kod poniżej tego który tam już jest.
<script>
SP.go(’productPage’, {
productId: „$SP.platforms.sstore.getProductId”,
product: „$SP.platforms.sstore.getProductName”,
link: „$SP.platforms.sstore.getProductUrl”,
image: „$SP.platforms.sstore.getProductImageUrl”
});
</script>
Krok 3 – Kod zamówienia
Ostatni krok to wklejenie kodu zamówienia. Przechodzimy do zakładki Dodatkowy kod w koszyku i wklejamy bez żadnej zmiany poniższy kod. Jeśli w polu tekstowym jest już jakiś kod, wklej powyższy kod poniżej tego który tam już jest.
<script>
SP.go(’ev’, '$SP.platforms.sstore.saveCart’);
</script>
Wklejony kod powinien wyglądać następująco:
Krok 4 – Treść powiadomień
Platforma e-commerce sStore nie umożliwia przekazania do Trustisto imion oraz miejscowości osób kupujących w Państwa sklepie. Dlatego zaleca się modyfikację standardowych powiadomień.
Logujemy się do Panelu Trustisto, następnie w zakładce Powiadomienia wybieramy swój sklep i modyfikujemy treść powiadomień:
* OSTATNI ZAKUP OGLĄDANEGO PRODUKTU
* OSTATNIE ZAKUPY PRODUKTÓW
Zmieniamy treść powiadomień odpowiednio z:
{{firstname}} ({{city}}) kupił właśnie <a href=”{{link}}”>{{product}}</a>.
{{firstname}} ({{city}}) {{kupil}} właśnie ten produkt.
na
Ktoś kupił właśnie <a href=”{{link}}”>{{product}}</a>.
Ktoś kupił właśnie ten produkt.
Następnie klikamy Zapisz i publikujemy zmiany przyciskiem Opublikuj zmiany
Gratulacje!
To całość integracji! Od tego momentu powiadomienia powinny wyświetlać się w Twoim sklepie internetowym.
Kiedy zobaczę pierwsze powiadomienie?
Pierwsze powiadomienie o zakupie pojawi się po złożeniu kolejnego zamówienia w Twoim e-sklepie. Historyczne zamówienia (sprzed integracji) nie są wspierane. Powiadomienia o ilości osób oglądających dany produkt wyświetlają się od razu, pod warunkiem, że na stronie są minimum 2 osoby (domyślna konfiguracja).
Nadal nie widzę powiadomień!
Jeśli nie widzisz powiadomień, a w Twoim sklepie złożono nowe zamówienia, to sprawdź ten artykuł. Najwyraźniej jest błąd w konfiguracji lub instalacji Twojej strony.
Masz problem z integracją? Przekaż zrobienie tego profesjonalistom. zamów usługę.
Masz trudności z integracją swojego sklepu internetowego z platformą Trustisto lub inną platformą marketingową?
Nie martw się, jest na to rozwiązanie!
Zleć to zadanie profesjonalistom z eBiznes.pl. Nasz zespół specjalistów zadba o wszystko od A do Z, zapewniając sprawną i efektywną integrację z Trustisto. To idealne rozwiązanie, aby zoptymalizować działania marketingowe Twojego sklepu i maksymalizować jego potencjał. Sprawdź naszą ofertę i zamów usługę już teraz na eBiznes.pl.
Niech Twój marketing pracuje za Ciebie, efektywnie i bez problemów!
Masz dodatkowe pytania? Napisz do nas.