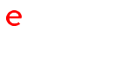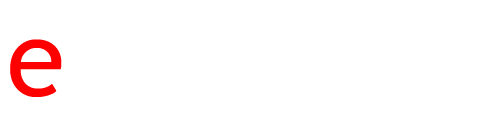Czasami produkty będące do siebie z pozoru podobne mogą różnić się tyloma istotnymi detalami, że utworzenie opcji produktów będzie niemożliwe. W takim wypadku najlepiej jest dodać do sklepu każdy wariant produktu jako osobny, a następnie powiązać produkty ze sobą. dzięki temu rozwiązaniu, po wejściu na stronę konkretnego produktu, klient zobaczy inne, podobne produkty lub produkty pasujące do jakiegoś konkretnego zestawu.

Jak powiązać ze sobą produkty
Aby powiązać produkty ze sobą:
- Przejdź do menu Produkty i kategorie > Lista produktów.
- Przejdź do edycji produktu, który chcesz powiązać z innymi produktami, a następnie otwórz zakładkę Powiązania.

- Kliknij w przycisk +, aby przejść do trybu dodawania nowych powiązań.
- Na liście produktów znajdź ten, który chcesz dowiązać i kliknij przycisk wiązania – ogniwo łańcucha.

Po powiązaniu produktów będą one wyświetlane w galerii obok głównego zdjęcia produktu nad lub pod listą opcji produktu podobnie, jak aukcje wielowariantowe na Allegro.

Jak zmienić ustawienia wyglądu oraz sposobu działania produktów powiązanych?
W sklepie możesz zdecydować, w jaki sposób produkty powiązane mają być wyświetlane. Możesz wybierać spośród galerii nad listą opcji produktu, pod listą opcji produktu lub pod opisem produktu.
Zmiana sposobu wyświetlania
- Przejdź do menu Konfiguracja > Produkty > Powiązania produktów.
- Kliknij przycisk edycji przy pozycji Miejsce wyświetlania powiązanych produktów.

- Jeżeli wybrany został sposób wyświetlania nad lub pod listą opcji produktów obok zdjęcia głównego, możesz za pomocą pozostałych opcji ustawić również
- Ilość wierszy i kolumn
- Wysokość i szerokość miniaturek zdjęć.
- Włączyć lub wyłączyć animowanie powiększanie zdjęcia po najechaniu myszką.
- Włączyć lub wyłączyć galerię produktów powiązanych w przypadku, gdy ilość możliwych do wyświetlania produktów powiązanych zostanie przekroczona za pomocą opcji
Pokaż wszystkie powiązane produkty w oknie
Zmiana sposobu wiązania
Za pomocą opcji Sposób powiązania produktów możesz określić, czy produkty mają być wiązane na zasadzie produkt – produkt, czy mają one tworzyć grupę.

- Grupowy – Włączając tę funkcję, sklep będzie automatycznie łączył produkty ze sobą na podstawie tego, co ze sobą powiążesz. Innymi słowy, jeśli połączysz żółtą firankę z białą, a potem białą firankę z błękitną, sklep sam stworzy powiązanie między żółtą firanką a błękitną. Dzięki temu klienci łatwiej znajdą związane ze sobą produkty, które mogą być dla nich interesujące.
- Produkt -Połączenie dwóch produktów nie spowoduje automatycznego powiązania z trzecim produktem. Na przykład, jeśli połączysz żółtą firankę z białą i potem białą z błękitną, to żółta firanka nie zostanie automatycznie powiązana z błękitną.Jest to dobry wariant, jeśli w Twoim sklepie oferujesz zestawy produktów. Na przykład, jeśli sprzedajesz gitary, możesz połączyć gitarę z odpowiednim futerałem i strunami. Dzięki temu klienci łatwiej znajdą zestawy produktów, które są ze sobą powiązane.