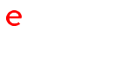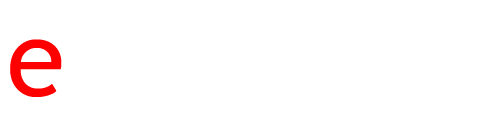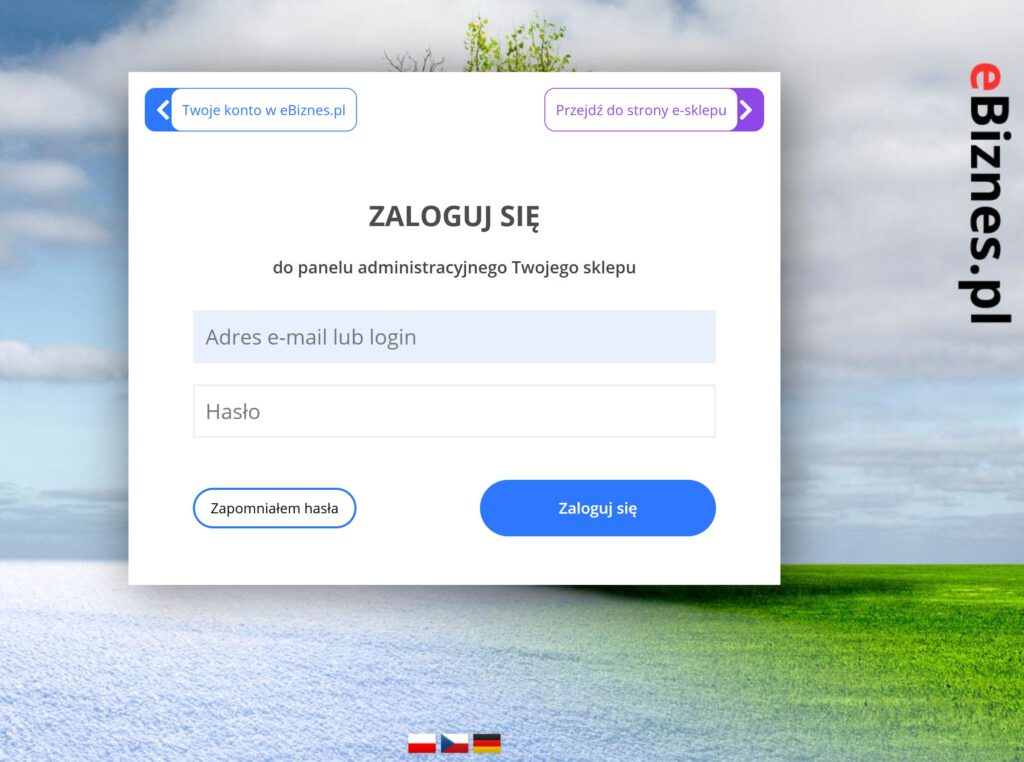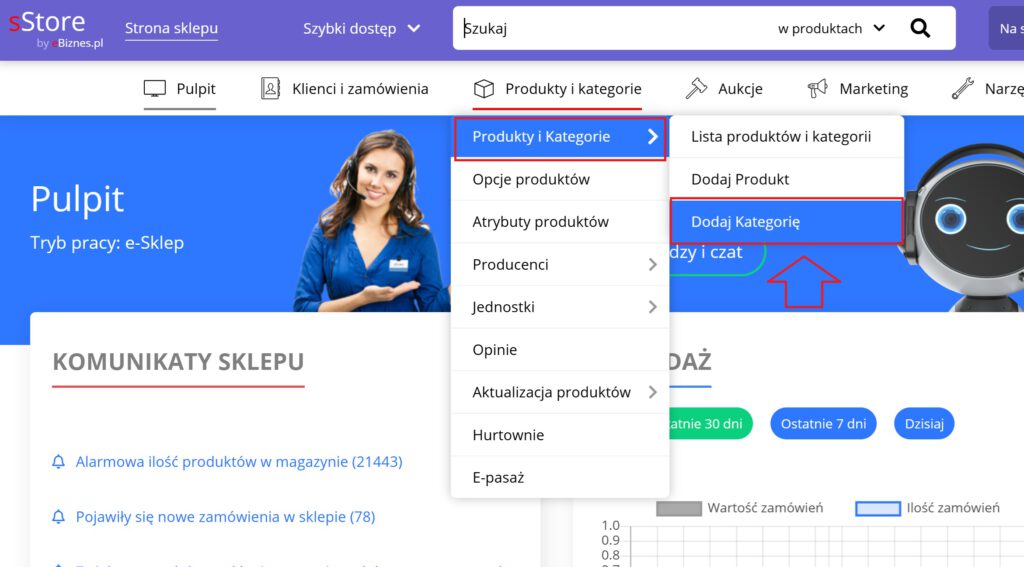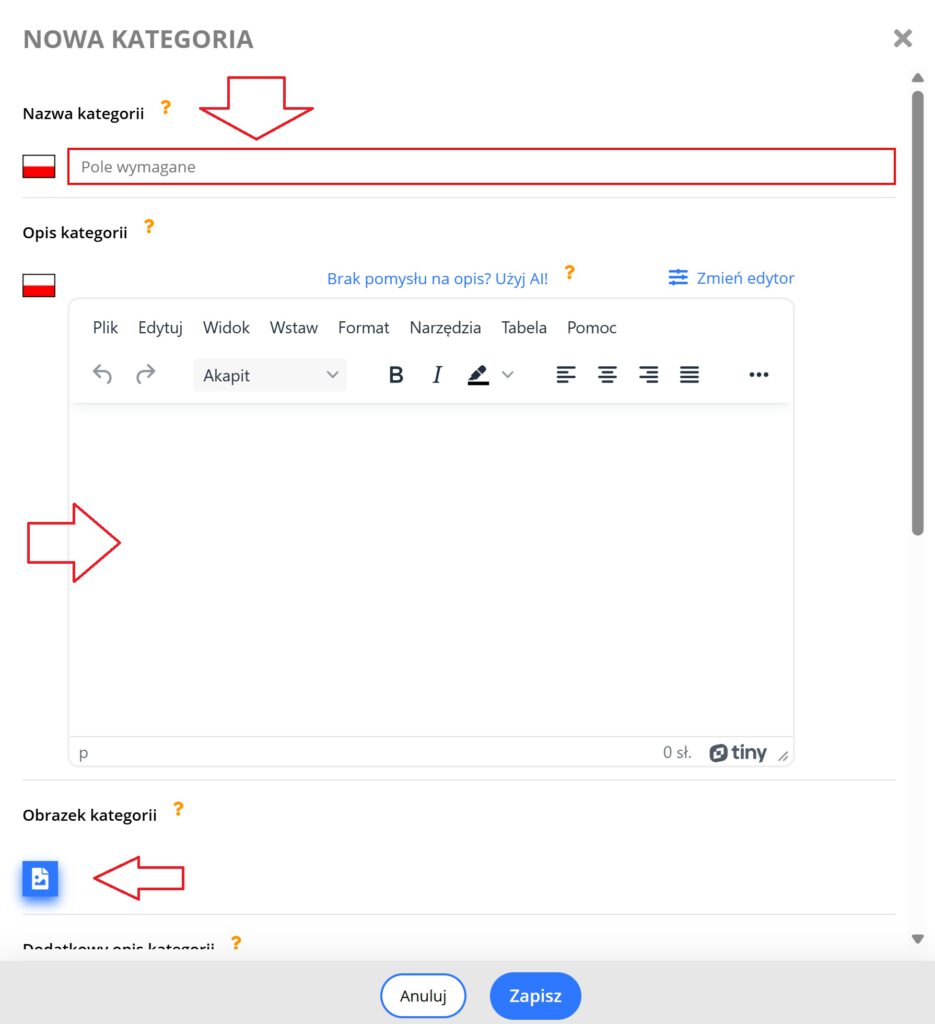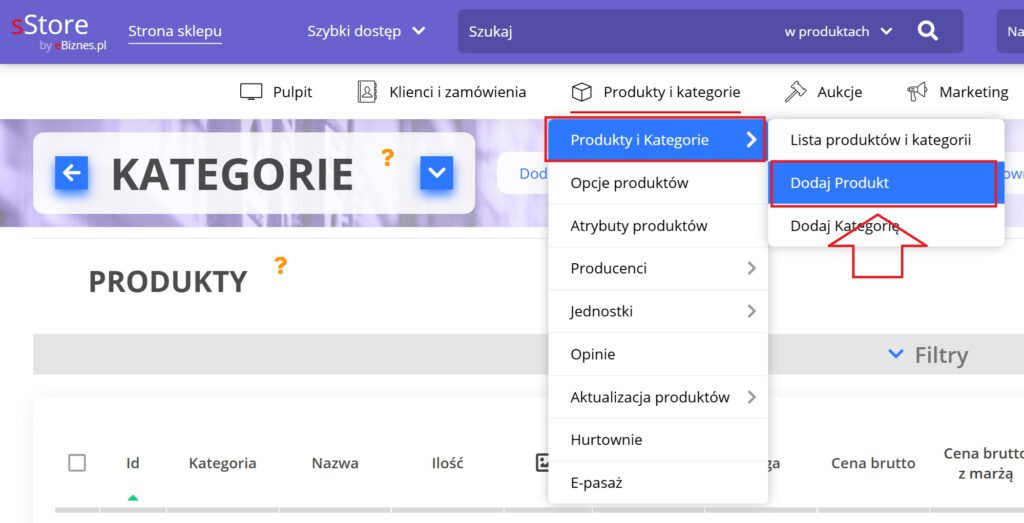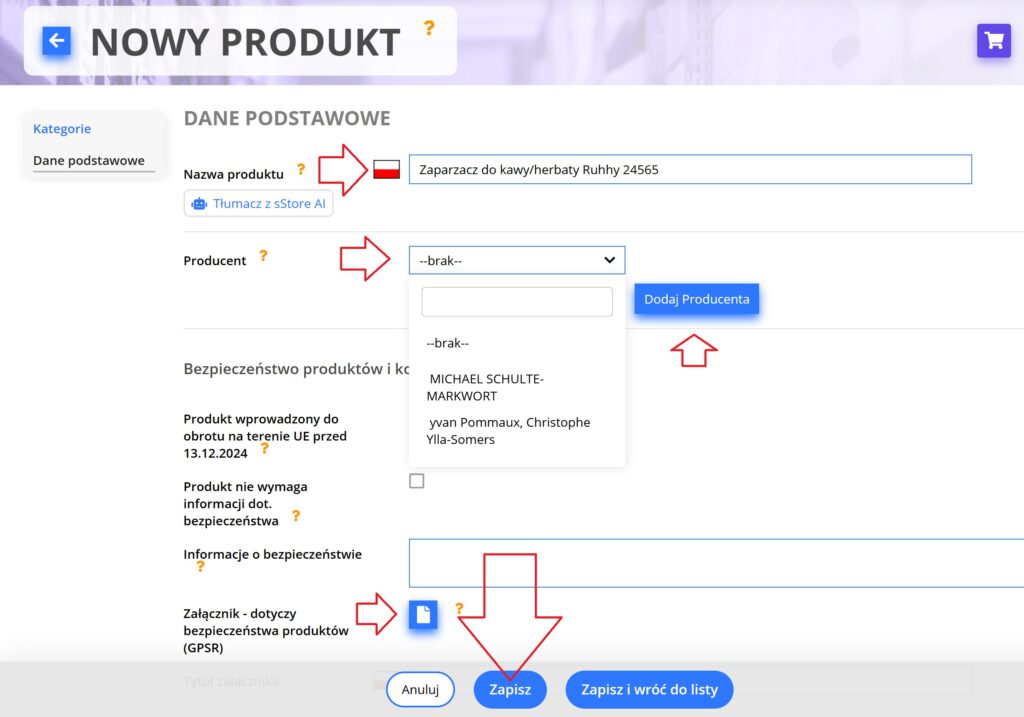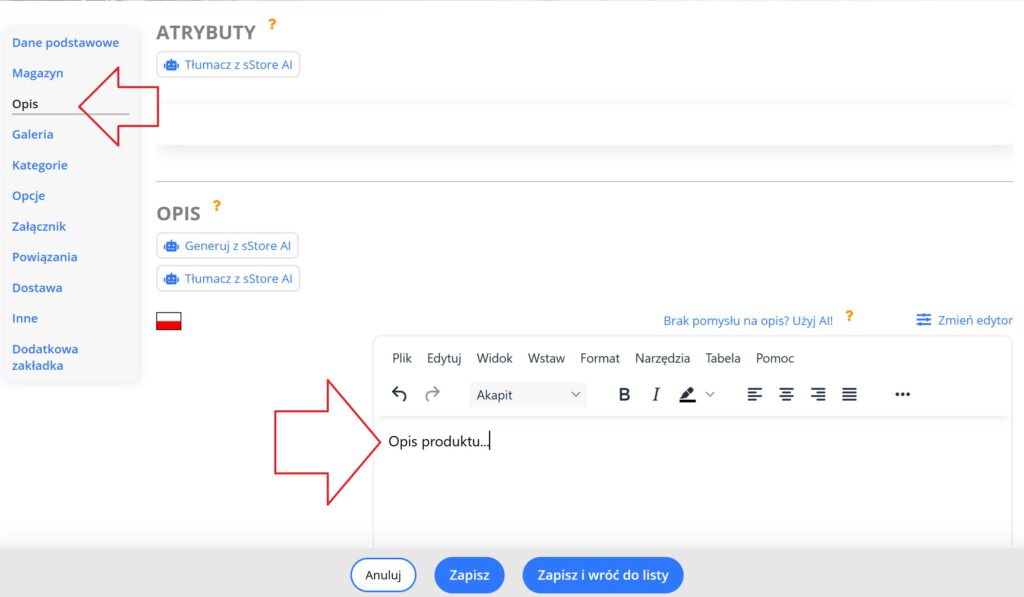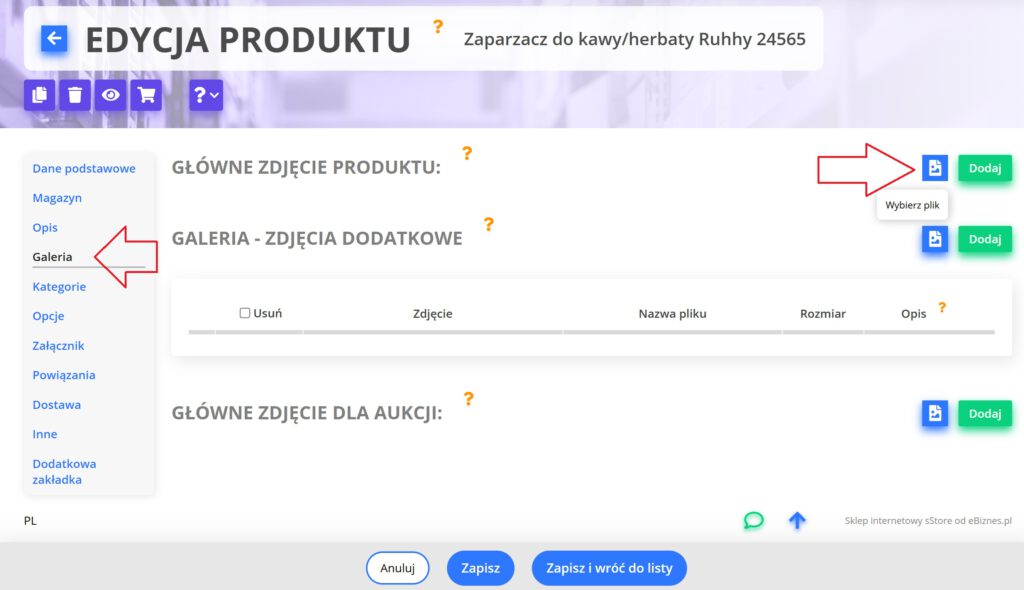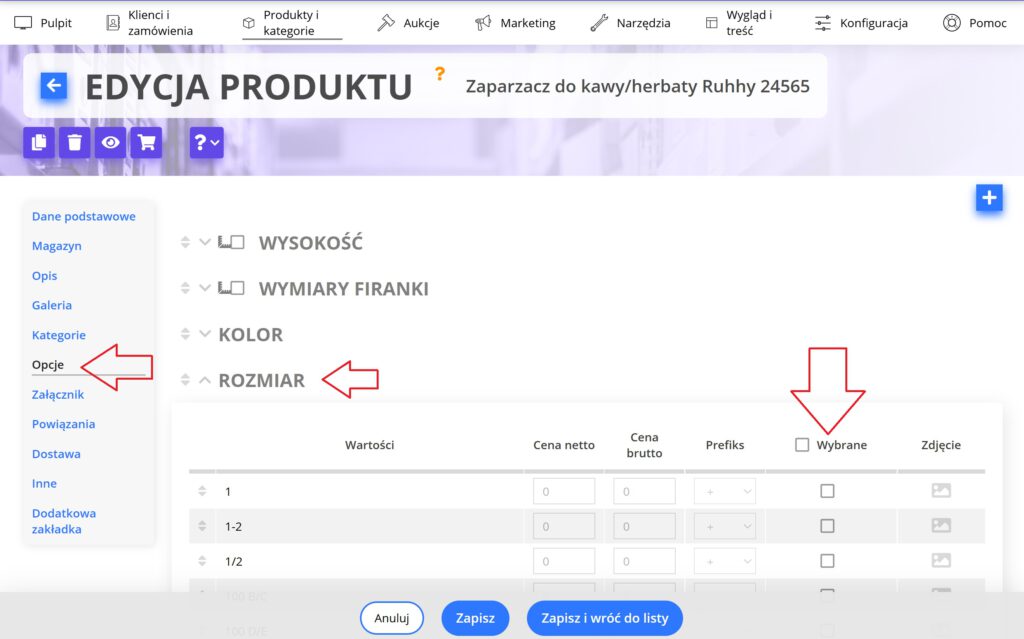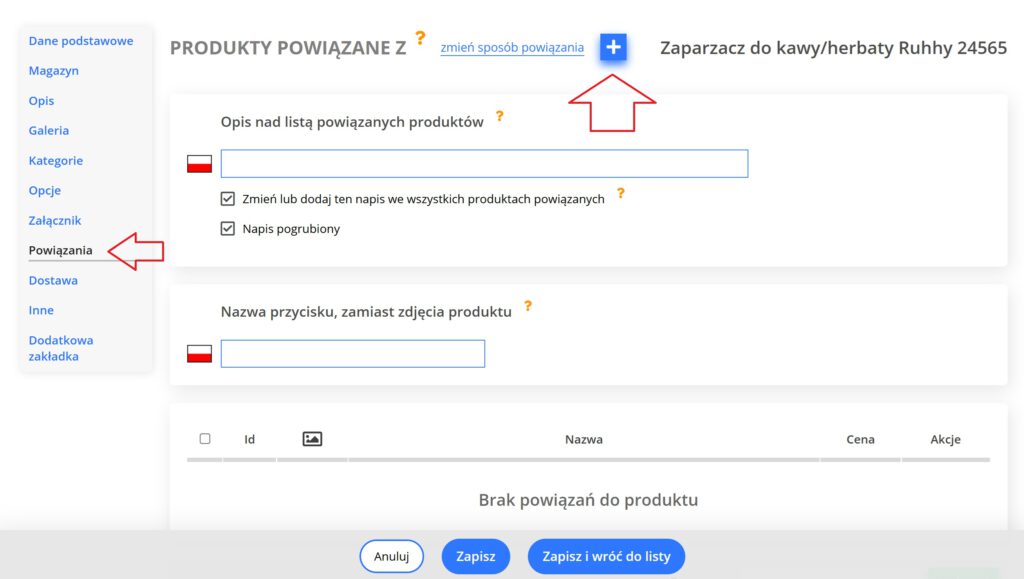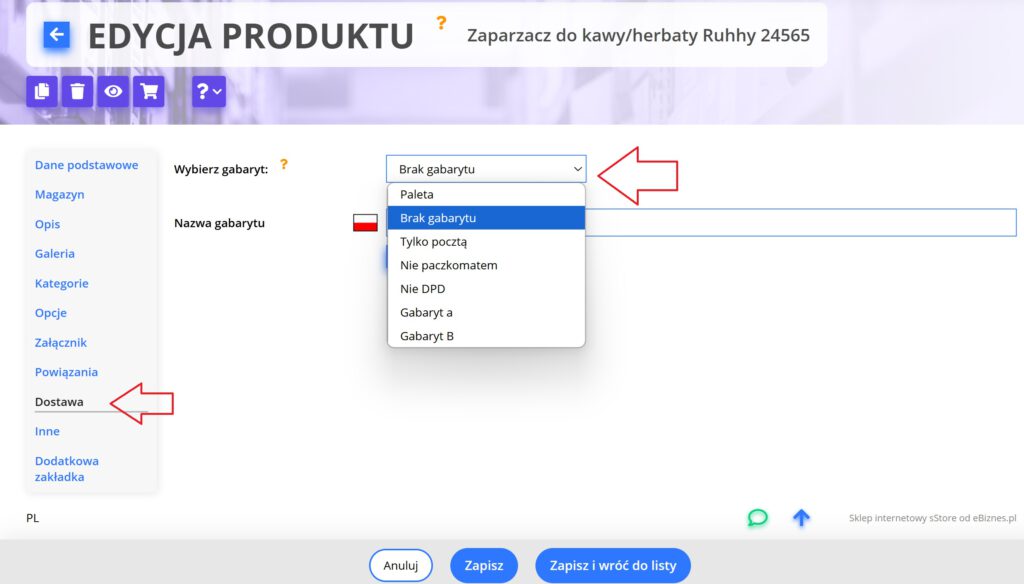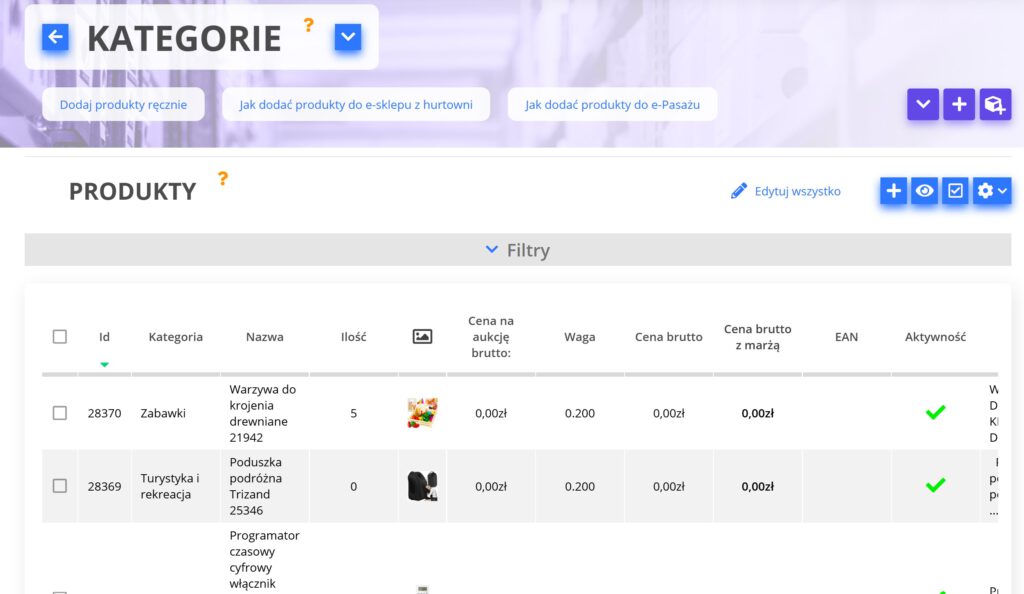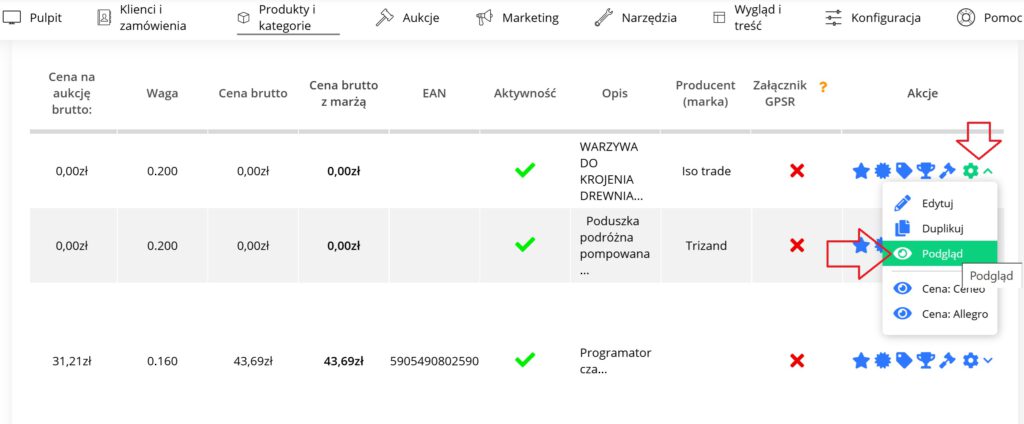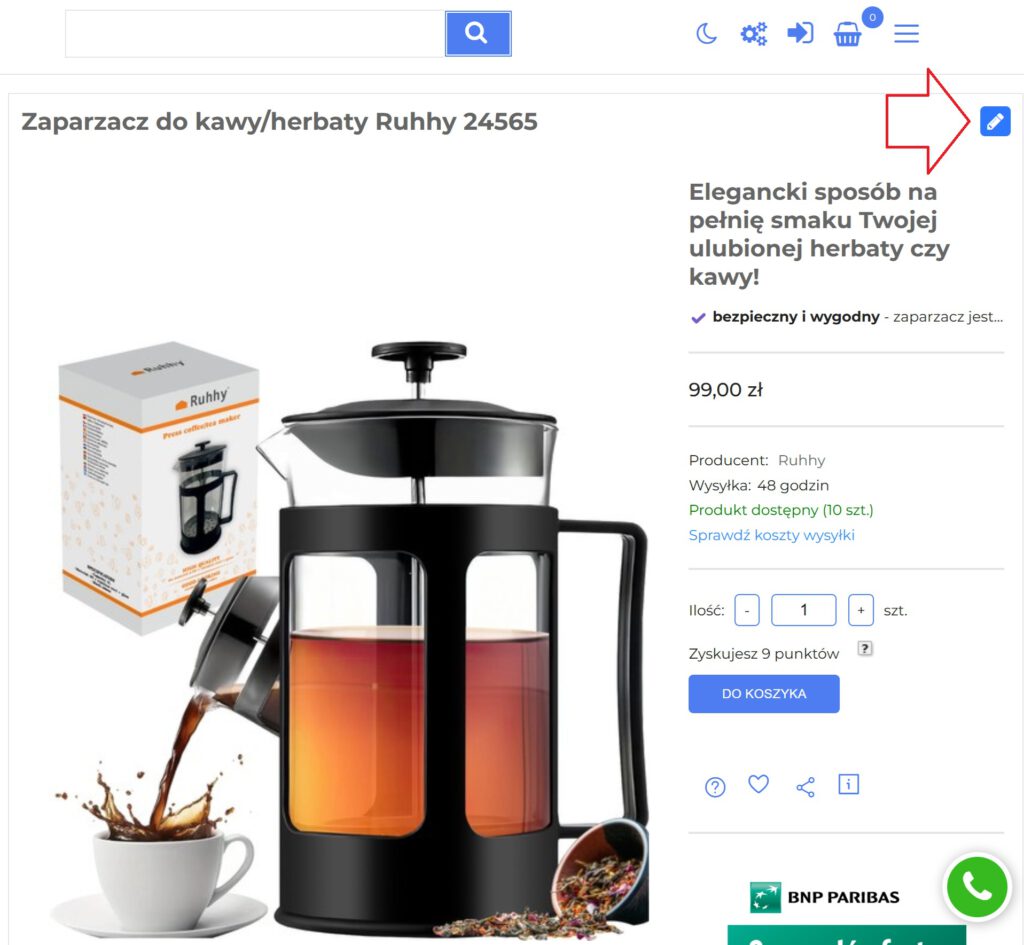Dodawanie nowego produktu do sklepu sStore
Jeśli sklep internetowy podłączysz do hurtowni, w tym hurtowni dropshipping, produkty automatycznie dodają się do e-sklepu wraz z opisami, cenami, stanami i magazynowymi oraz zdjęciami.
Jeżeli masz już inny sklep internetowy i chcesz przenieść z niego produkty do Twojego nowego sklepu internetowego na platformie sStore, możesz przenieść produkty automatycznie za pomocą plików XML lub za pomocą plików CSV.
W sytuacji gdy sprzedajesz produkty na Allegro jak chcesz rozpocząć również sprzedawać je w swoim nowym sklepie internetowym sStore, możesz również automatycznie przenieść produkty z Allegro do e-sklepu.
Jeśli Twój sklep sStore nie jest podłączony do hurtowni, nie prowadziłeś wcześniej innego sklepu, z którego można by przenieść produkty, ani nie sprzedawałeś jeszcze na Allegro i nie masz tam wystawionych żadnych ofert – produkty należy dodać ręcznie, zgodnie z poniższą instrukcją.
Dodawanie ręczne produktu do sklepu sStore
Na początku zaloguj się do panelu administracyjnego e-sklepu, pod adresem www.adres-twojego-sklepu.pl/admin . Wpisz login i hasło, które otrzymałeś/aś przy instalacji sklepu. Jeśli nie potrafisz ich odnaleźć, napisz do nas, a wygenerujemy dla Ciebie nowe dane.
Dodawanie drzewka kategorii w sklepie
Jeśli nie masz jeszcze kategorii w sklepie, zacznij od wyboru z menu Produkty i kategorie > Dodaj kategorię .
W nowym oknie należy uzupełnić tytuł kategorii, dodać opis oraz powiązany obrazek.
Opis kategorii powinien jasno przedstawiać, jakiego rodzaju produkty się w niej znajdują – dzięki temu klient szybko zrozumie, co może tam znaleźć. To nie tylko ułatwia poruszanie się po sklepie, ale również buduje zaufanie i zwiększa szanse na sprzedaż.
Pamiętaj, że dobrze napisany opis ma ogromne znaczenie także dla pozycjonowania w Google (SEO). Unikalne i bogate w słowa kluczowe treści pomagają w lepszej widoczności sklepu w wynikach wyszukiwania, co przekłada się na większy ruch i zainteresowanie ofertą.
Na koniec warto dodać również grafikę odpowiadającą tematyce kategorii – zwiększy to atrakcyjność wizualną strony i przyciągnie uwagę odwiedzających.
Po dodaniu wszystkich kategorii, w panelu administracyjnym sklepu zostanie utworzone tzw. drzewo kategorii.
To struktura, która porządkuje wszystkie utworzone kategorie i pozwala łatwo nimi zarządzać. Klient zobaczy to drzewo na stronie sklepu – w menu górnym lub bocznym – w zależności od ustawień wybranego szablonu. Dzięki temu nawigacja po sklepie będzie intuicyjna i wygodna zarówno dla właściciela, jak i dla kupujących.
( widok kategorii od strony panelu admina)
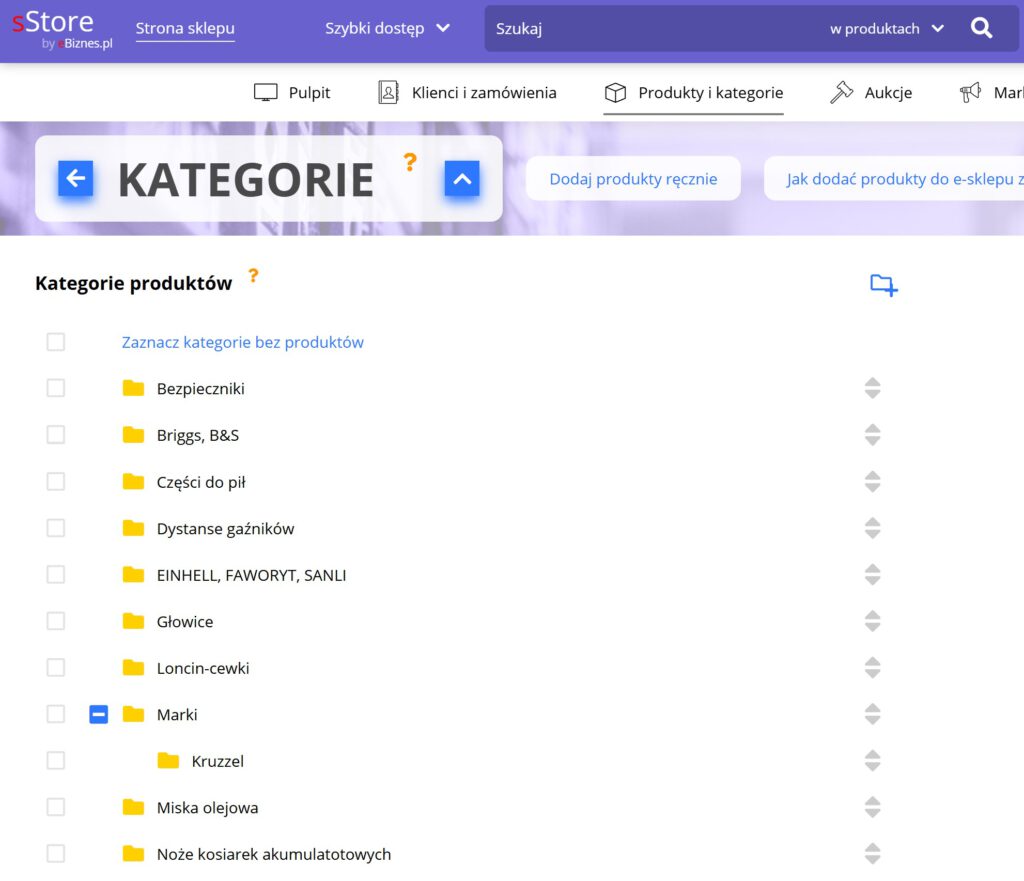
(widok kategorii na stronie e-sklepu)
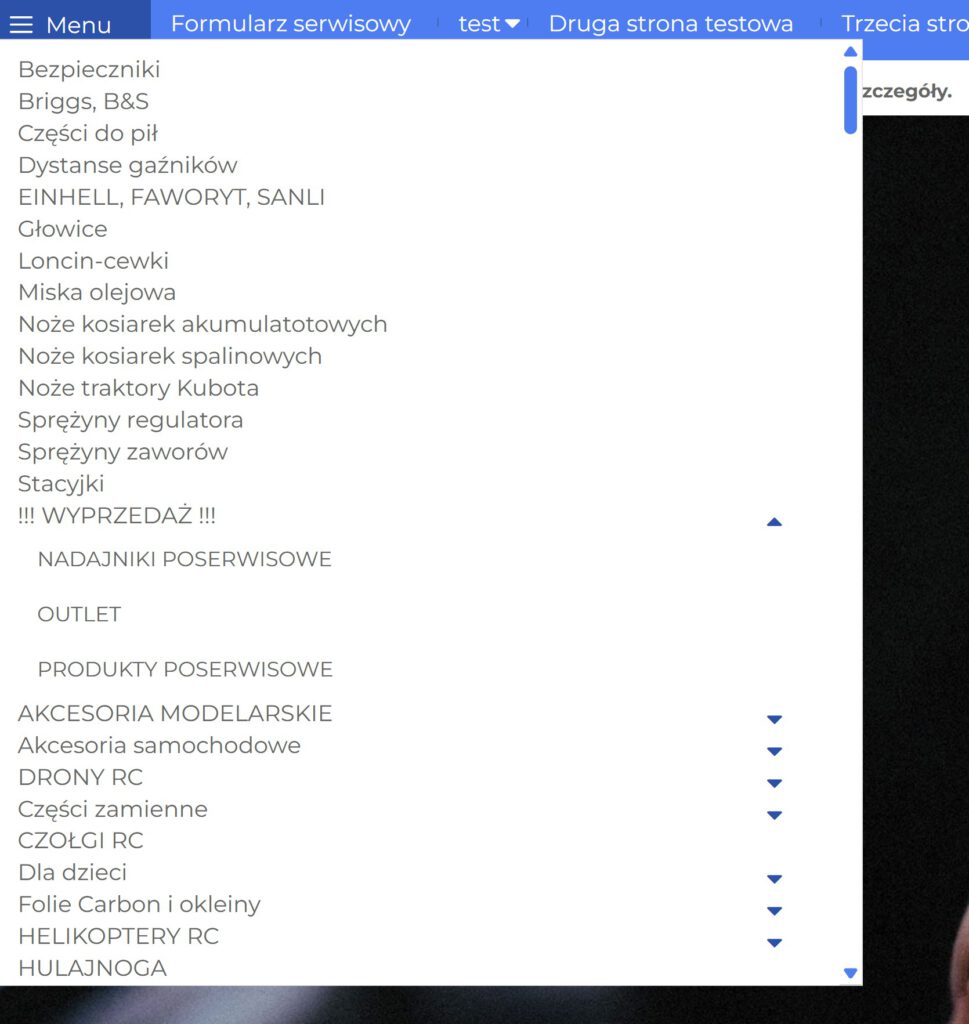
Dodawanie nowego produktu
Gdy już „drzewko kategorii” będzie utworzone, możesz przejść do dodawania produktów. Wybierz z menu „Produkty i kategorie” pozycję „Dodaj produkt„.
Najpierw wybierz odpowiednią kategorię oraz podkategorię dla produktu.
Po wybraniu odpowiedniej kategorii, przejdź do zakładki „Dane podstawowe”.
Wpisz tytuł produktu – powinien być krótki, konkretny i jasno wskazywać, czego dotyczy oferta. Następnie wybierz producenta z listy. Jeśli producent nie został jeszcze dodany, uzupełnij jego dane, w tym również informacje o osobie odpowiedzialnej za produkt na terenie Unii Europejskiej. To bardzo ważne, aby produkt był zgodny z aktualnymi wymaganiami wynikającymi z rozporządzenia GPSR (Ogólne Bezpieczeństwo Produktów), obowiązującego od grudnia 2024 roku.
Dodaj także załącznik zawierający szczegółowe informacje o produkcie – w szczególności dane dotyczące bezpieczeństwa, takie jak certyfikaty, atesty, ostrzeżenia czy zalecenia użytkowania. Mogą to być skany ulotek, instrukcji obsługi lub innych istotnych dokumentów, które pomogą klientowi świadomie i bezpiecznie korzystać z produktu.
Następnie uzupełnij takie dane jak: waga produktu, cena, ilość dostępnych sztuk. Po uzupełnieniu danych kliknij w przycisk „Zapisz„.
Opis produktu
Po dodaniu i zapisaniu podstawowych danych produktu, pojawią się dodatkowe zakładki, które również należy uzupełnić.
Szczególną uwagę warto zwrócić na zakładkę „Opis”, w której umieszczamy szczegółowe informacje o produkcie. Opis powinien być wyczerpujący i odpowiadać na wszystkie potencjalne pytania klienta – im więcej rzetelnych informacji, tym większa szansa na zakup.
W opisie warto uwzględnić dane techniczne, właściwości użytkowe, materiały, przeznaczenie, a także zalety danego produktu. Dane techniczne możesz dodatkowo dodać jako atrybuty produktu, co pozwoli klientowi łatwiej je porównać z innymi ofertami i poprawi widoczność w wyszukiwarce sklepu.
Pamiętaj, że dobrze przygotowany opis nie tylko zwiększa sprzedaż, ale również wpływa na pozycjonowanie (SEO) Twojego sklepu w Google.
Zdjęcia produktów
W zakładce „Galeria” dodaj zdjęcie główne produktu oraz dodatkowe fotografie przedstawiające produkt z różnych perspektyw.
Dobrze dobrane zdjęcia zwiększają atrakcyjność oferty i pomagają klientowi podjąć decyzję zakupową.
Jeśli planujesz wystawiać produkt na Allegro i chcesz, aby tam wyświetlało się inne zdjęcie główne niż w sklepie, możesz je dodać w specjalnej sekcji „Zdjęcie główne dla aukcji”, dostępnej poniżej.
Opcje / warianty produktów
W zakładce „Opcje” (czyli warianty) możesz dodać różne wersje produktu, takie jak kolory, rozmiary czy inne cechy wyboru.
Dzięki temu klient będzie mógł łatwo wybrać odpowiednią wersję produktu bez potrzeby przeszukiwania wielu stron.
Po dodaniu opcji wystarczy zaznaczyć, które z nich mają być widoczne przy danym produkcie oraz określić, czy dana opcja powinna wpływać na cenę – np. wybrany kolor lub rozmiar może zwiększać cenę produktu o 50 zł.
Jeśli nie znajdziesz na liście potrzebnych wariantów, możesz dodać własne opcje i dostosować je do konkretnego produktu.
Powiązania produktów
W zakładce „Powiązania” możesz połączyć aktualnie edytowany produkt z innymi produktami dostępnymi w sklepie.
Dzięki temu, podczas przeglądania oferty, klient zobaczy propozycje innych, powiązanych produktów, które mogą go zainteresować – co znacznie zwiększa szanse na dokonanie zakupu i podnosi wartość koszyka.
Możesz tu dodać:
- produkty uzupełniające – akcesoria, dodatki, części zamienne,
- produkty alternatywne – inne wersje, modele, warianty tego samego typu,
- produkty z tej samej serii lub kolekcji – np. kosmetyki jednej marki, zestawy narzędzi, komplety odzieży.
Dlaczego to ważne?
Produkty powiązane pomagają w budowaniu lepszego doświadczenia zakupowego, zwiększają sprzedaż (cross-selling, up-selling) oraz wpływają pozytywnie na SEO i retencję klienta w sklepie.
Gabaryty produktów – dostawa
W zakładce „Dostawa” możesz określić szczegółowe gabaryty produktu, co jest szczególnie ważne w przypadku towarów o niestandardowych wymiarach – dużych, długich lub ciężkich. Przykładami mogą być meble, rury, palety czy rolki materiałów.
Jeśli sprzedajesz produkty o standardowych wymiarach (takie, które mieszczą się w typowych paczkach kurierskich), nie musisz uzupełniać tej zakładki – system automatycznie przypisze im domyślny gabaryt.
Dla produktów o niestandardowych wymiarach warto zdefiniować odpowiednią klasę gabarytową i przypisać do niej pasujące metody wysyłki. Przykładowo:
- dla długich produktów – przesyłki dłużycowe,
- dla większych i cięższych – transport paletowy lub wysyłka za pośrednictwem firmy spedycyjnej.
Dzięki temu klient zobaczy realne koszty dostawy dopasowane do charakterystyki produktu, a Ty unikniesz błędów logistycznych i nieporozumień przy realizacji zamówień.
Po uzupełnieniu wszystkich informacji kliknij przycisk „Zapisz i wróć do listy” znajdujący się na dole strony.
Zostaniesz wtedy przekierowany z powrotem do listy wszystkich produktów dostępnych w Twoim sklepie.
W każdej chwili możesz wrócić do edycji danego produktu – wystarczy kliknąć jego zdjęcie lub ikonę edycji znajdującą się po prawej stronie na liście produktów.
Dodany produkt możesz w każdej chwili sprawdzić, jak prezentuje się na stronie sklepu.
Wystarczy przejść bezpośrednio na stronę sklepu lub – będąc w panelu administracyjnym – skorzystać z opcji podglądu.
Na liście produktów, po prawej stronie wybranego produktu, kliknij ikonę koła zębatego, a następnie z rozwijanego menu wybierz „Podgląd”. System automatycznie przeniesie Cię na stronę produktu, dzięki czemu szybko sprawdzisz, jak wygląda dla klienta.
Tak może wyglądać produkt na stronie Twojego e-sklepu.
Każdy produkt możesz w dowolnym momencie edytować – dodawać nowe informacje, poprawiać opis, zmieniać zdjęcia czy ceny.
Aby szybko wrócić do edycji, kliknij ikonę edycji (ołówek) znajdującą się w prawym górnym rogu karty produktu. Dzięki temu natychmiast przejdziesz do formularza edycji i wprowadzisz potrzebne zmiany.