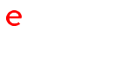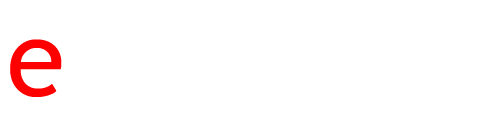Edytor opisów w sklepie internetowym sStore – możliwości i zastosowanie.
Edytor opisów znajduje się na wielu stronach w panelu administracyjnym sklepu, w których dodaje się opisy, np. opisy produktów, opisy kategorii, opisy stron informacyjnych oraz innych.
W sklepie internetowym sStore wykorzystywany jest jeden z najpopularniejszych edytorów na świecie TinyMCE. Pozwala on na łatwe i intuicyjne tworzenie i edytowanie treści HTML bez konieczności znajomości języka HTML czy CSS.
Edytor opisu TinyMCE oferuje szeroki zakres funkcji, w tym:
- Formatowanie tekstu (grubość, kursywa, podkreślenie itd.)
- Wstawianie i edycja obrazków, tabel i list
- Zarządzanie linkami
- Możliwość przełączenia się między widokiem WYSIWYG a kodem HTML.
Obecnie w sklepie działa jego najnowsza wersja 6, która jest Zdecydowanie lepsza od poprzedniej wersji, bo działa prawidłowo na urządzeniach mobilnych (w przeciwieństwie do poprzedniej wersji) a także generuje dużo lżejszy kod, co ma znaczenie na pozycjonowanie oraz SEO strony sklepu internetowego. Nowa wersja ma również pewne ograniczenia, co jest związane ze zmianą licencjonowania przez firmę TinyMCE – obecnie każda strona sklepu aby mogła korzystać z pełnej funkcjonalności edytora musiałaby opłacić odpowiedni abonament, zgodnie z cennikiem https://www.tiny.cloud/pricing/.
W nowej wersji edytora opisu nie ma dostępnego popularnego menadżera plików oraz większego wyboru czcionek, które były dostępne w poprzedniej wersji TinyMCE 4. Oczywiście nie jest to dużym problemem, bo jeśli chcesz korzystać z poprzedniej wersji 4, możesz w każdej chwili przełączyć edytor na wcześniejszą wersję – opisujemy to w instrukcji poniżej.
Wszystkie funkcje dostępne są w górnym pasku rozwijanych menu. Najważniejsze jednak zostały umieszczone tuż nad obszarem tekstu w postaci ikon (przycisków). Jeżeli korzystasz z urządzeń mobilnych, monitora o niskiej rozdzielczości lub powiększenia w przeglądarce, niewidoczne opcje będą dostępne pod przyciskiem.![]()
 Przyciski wstecz i w przód, które pozwalają cofnąć ostatnio wykonaną akcję, lub wznowić akcję ostatnio cofniętą.
Przyciski wstecz i w przód, które pozwalają cofnąć ostatnio wykonaną akcję, lub wznowić akcję ostatnio cofniętą.
![]()
Pozwala wstawić odpowiedni blok treści bez znajomości znaczników HTML. Dzięki tej pozycji możesz wybrać, czy wpisywany tekst ma być akapitem, nagłówkiem id H1 do H6 itd.
![]()
Narzędzia formatowania tekstu, dzięki którym możesz go pogrubić- Ctrl+b, dodać kursywę Ctrl+i, oraz zmienić kolor.
![]()
Przyciski wyrównujące tekst do lewego marginesu, do środka, prawego marginesu lub do obu marginesów jednocześnie (Justowanie tekstu).
![]() Lista wypunktowana, do której możesz wybrać styl punktów za pomocą strzałki obok.
Lista wypunktowana, do której możesz wybrać styl punktów za pomocą strzałki obok.
![]() Lista numerowana, w której możesz zmienić styl numeracji za pomocą przycisku ze strzałką.
Lista numerowana, w której możesz zmienić styl numeracji za pomocą przycisku ze strzałką.
![]()
Przyciski zwiększania i zmniejszania wcięcia tekstu.
![]() Umożliwia wstawienie i edycję hiperłącza. Za pomocą dodatkowych opcji możesz ustawić, czy klikany link otworzy się w tej samej, czy nowej karcie przeglądarki.
Umożliwia wstawienie i edycję hiperłącza. Za pomocą dodatkowych opcji możesz ustawić, czy klikany link otworzy się w tej samej, czy nowej karcie przeglądarki.
![]() Wstawianie zewnętrznego kodu, na przykład osadzanie filmu z YouTube.
Wstawianie zewnętrznego kodu, na przykład osadzanie filmu z YouTube.
![]()
Usuwanie wszelkiego formatowania tekstu, takiego jak pochylenie, pogrubienie, kolor itd.
![]() Wstawianie obrazów, na przykład zrzutów ekranu, zdjęć produktu do opisu itd.
Wstawianie obrazów, na przykład zrzutów ekranu, zdjęć produktu do opisu itd.
Jak zmienić edytor opisów na wcześniejszą wersję 4, aby był dostępny manager plików oraz dodatkowe czcionki?
Jeśli potrzebujesz funkcji „Menadżera plików” w celu zarządzania zdjęciami umieszczonymi wcześniej na serwerze, lub w edycji opisu chcesz dodać na przykład PDF aby był plikiem do pobrania, możesz przełączyć edytor na wcześniejszą wersję 4 (obecnie domyślną wersją edytora jest wersja 6, która nie ma tych funkcji, ale jest bardziej responsywna i generuje bardziej zoptymalizowany kod HTML, CSS), możesz to zrobić klikając w przycisk ” Zmień edytor”, umieszczony w prawym rogu nad samym edytorem.
Poniżej pokazujemy jak to zrobić.
Kliknij przycisk „Zmień edytor”
Wybierz wersję „TinyMCE 4” i aktualizuj.
Powrócisz wtedy do poprzedniej strony edycji, w której będziesz musiał(a) ponownie wybrać zakładkę opis. Zobaczysz wtedy poprzednią wersję edytora w wersji 4.
Po wybraniu ikony obrazka, a następnie przyciska z ikoną folderu i lupy, zobaczysz „Menedżera plików” (FileManager).