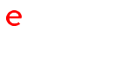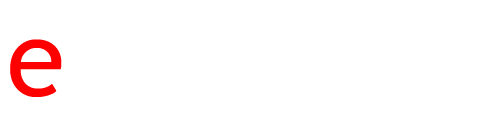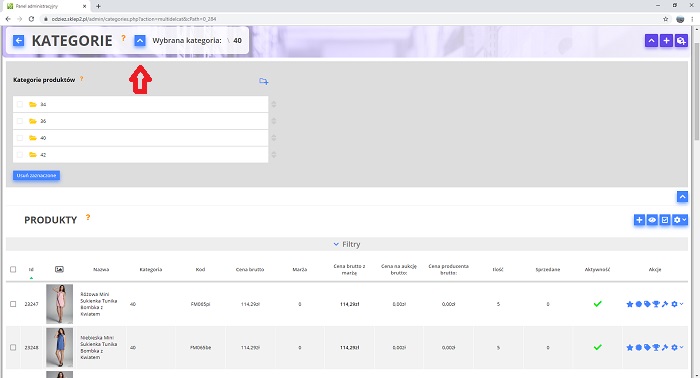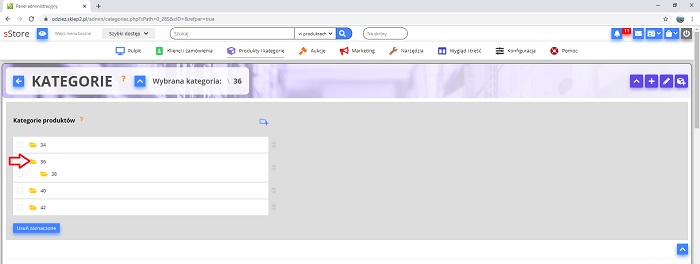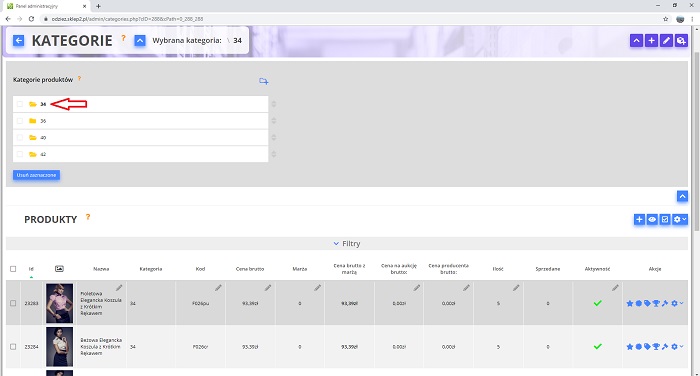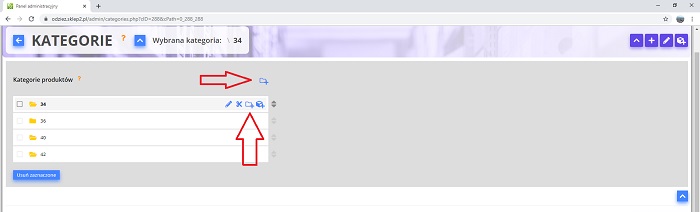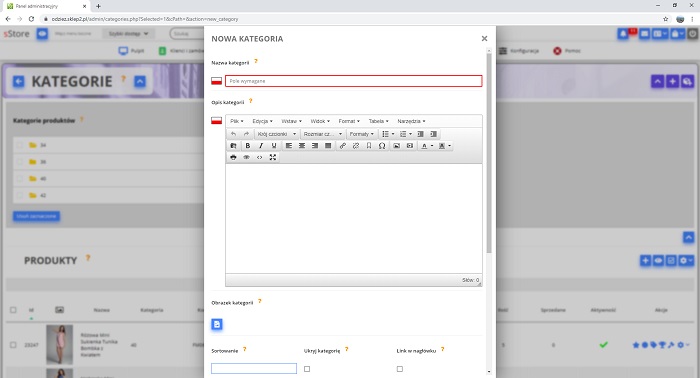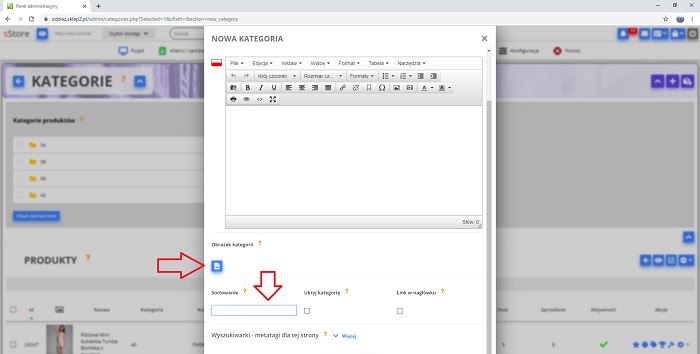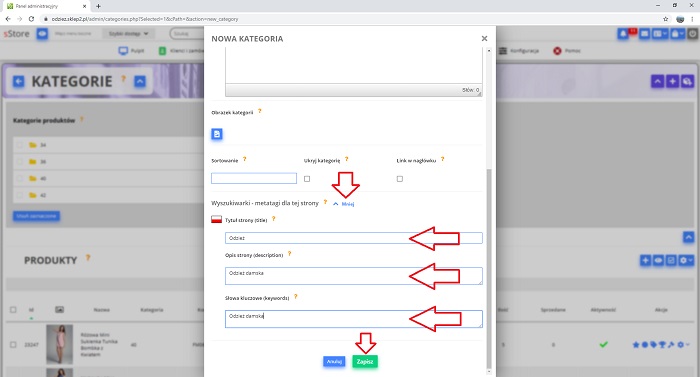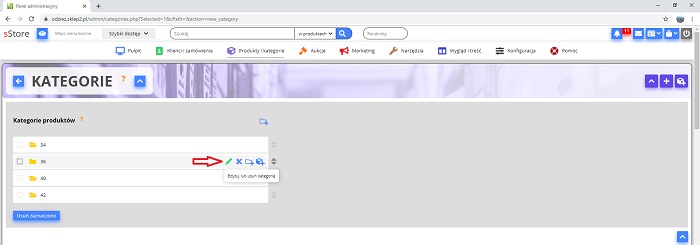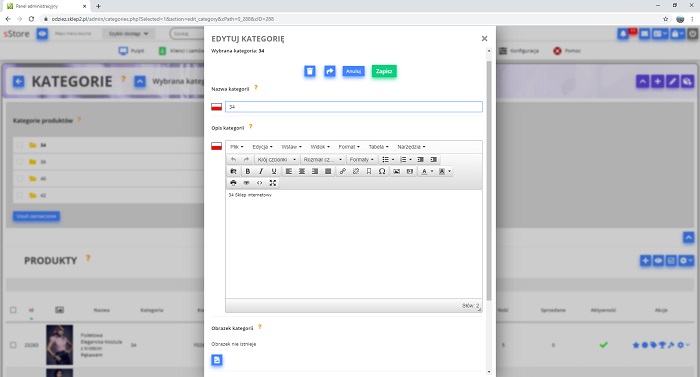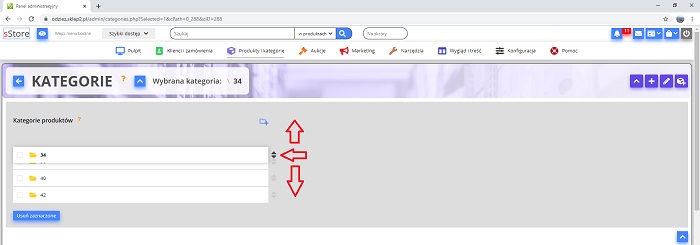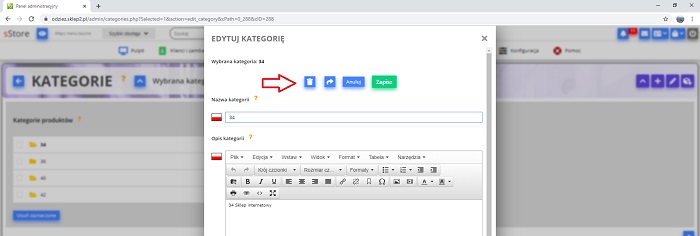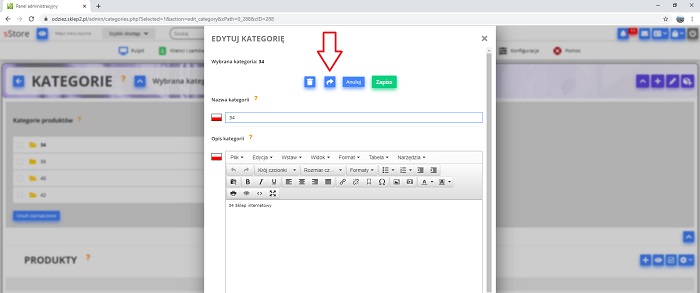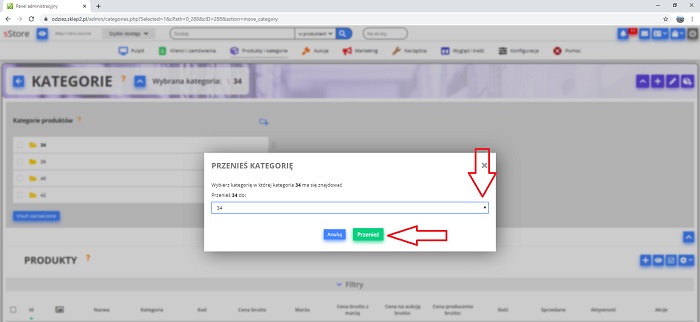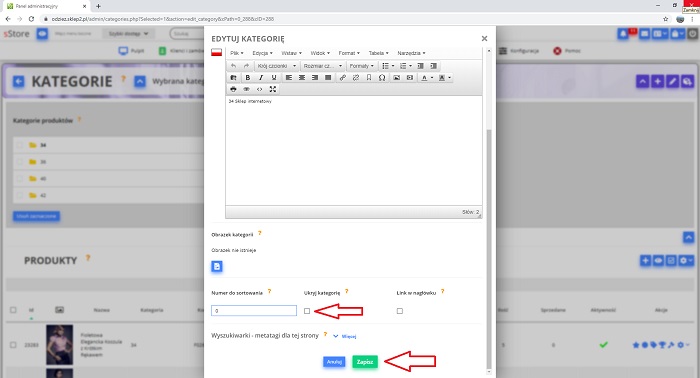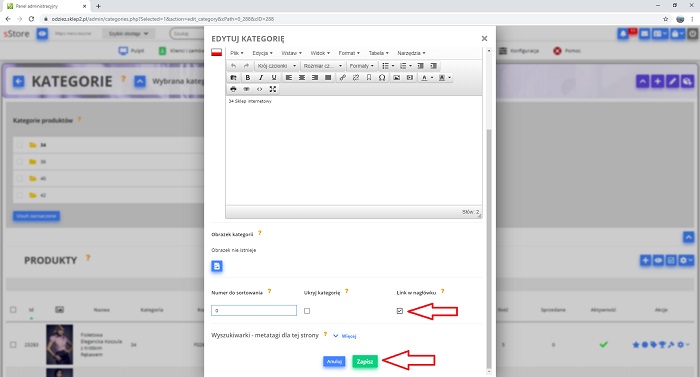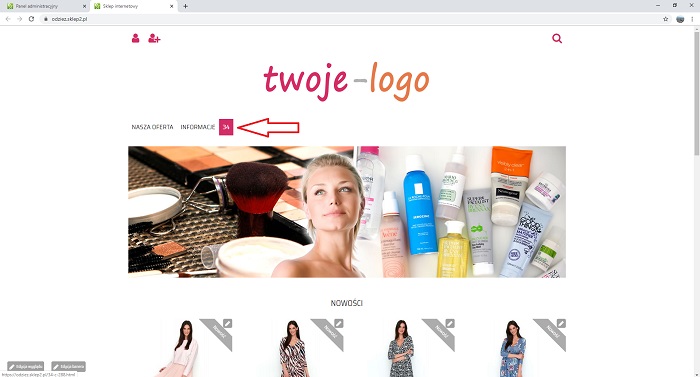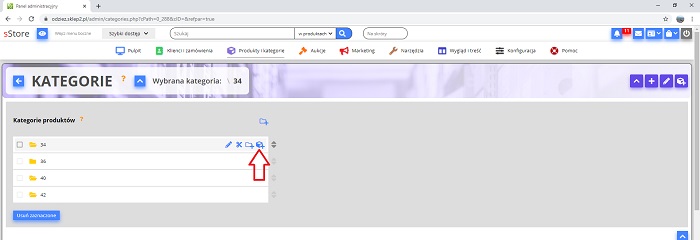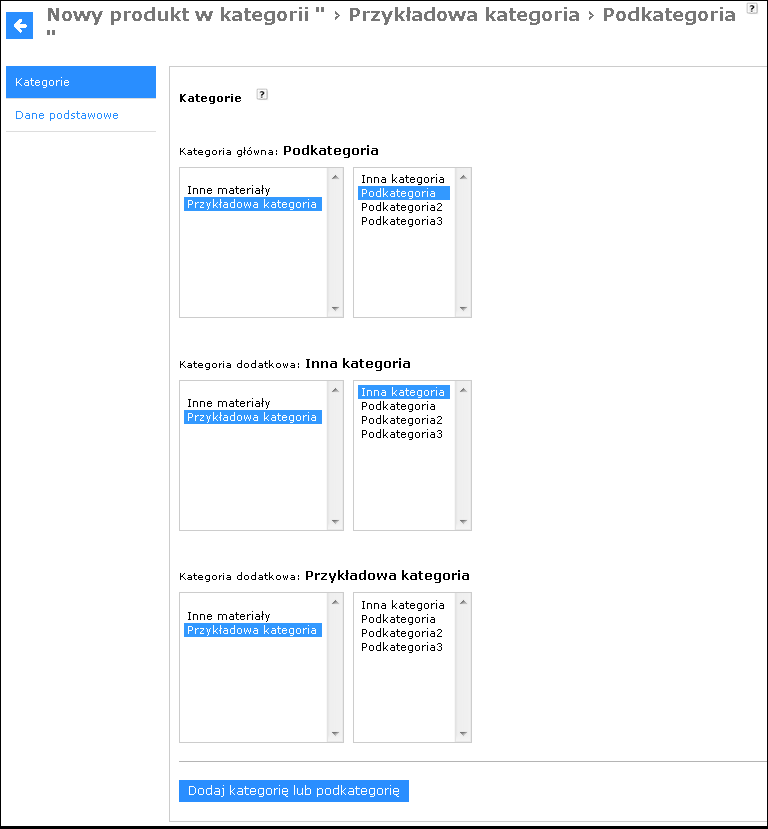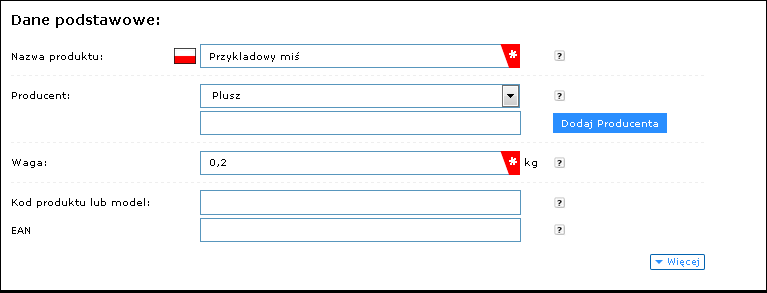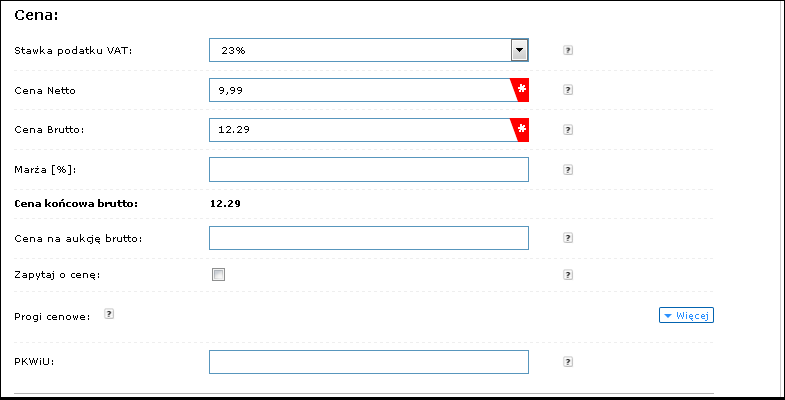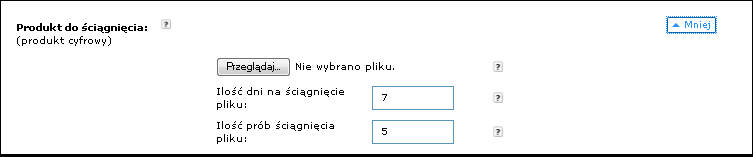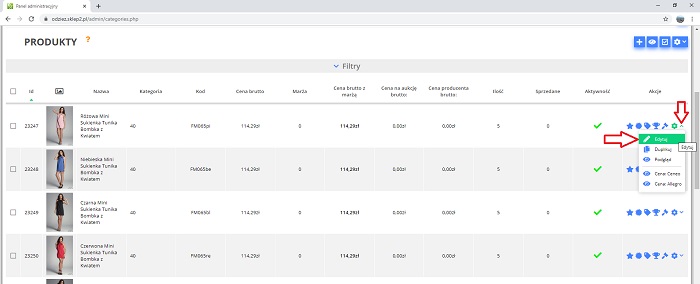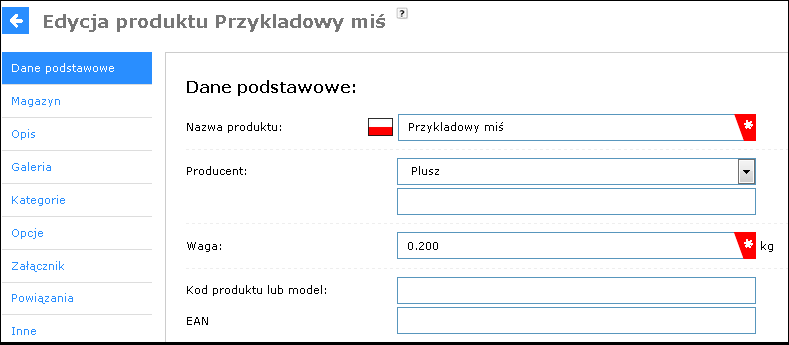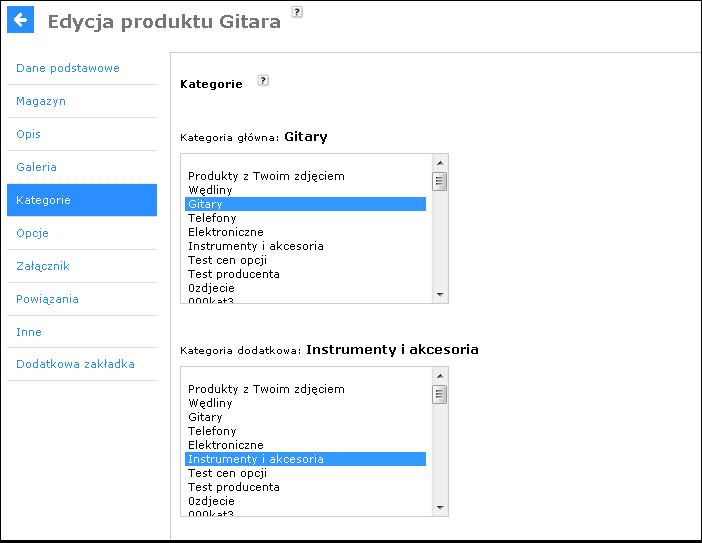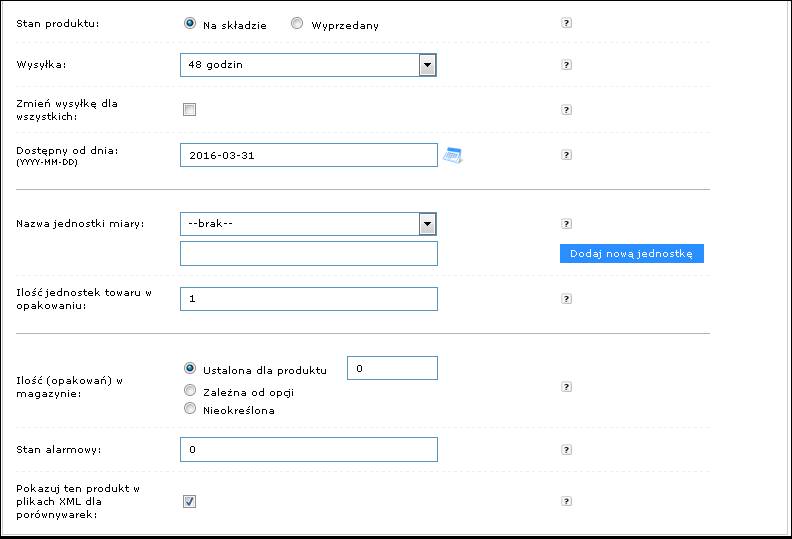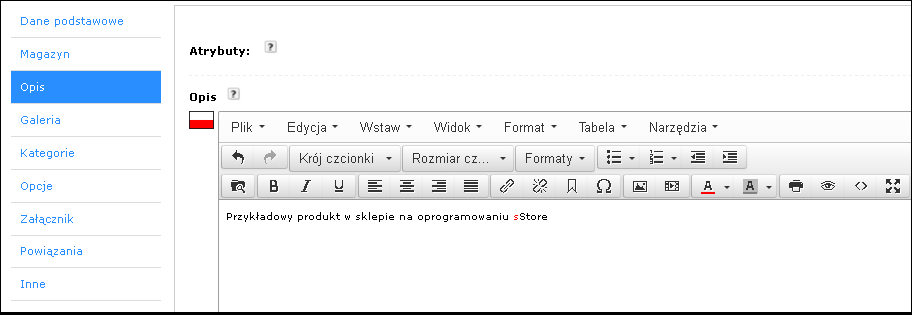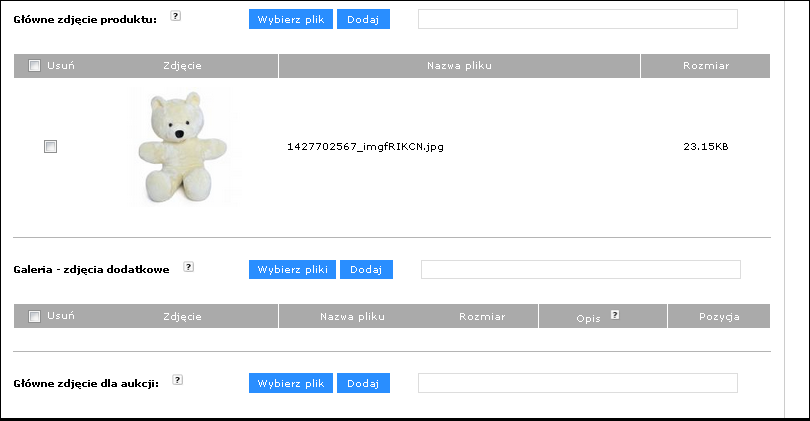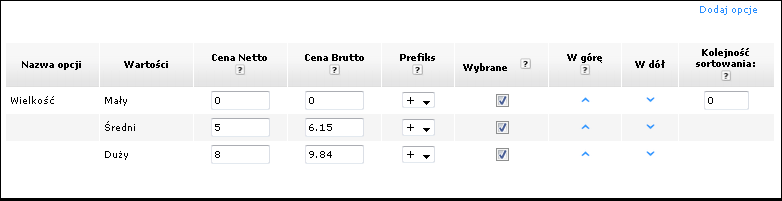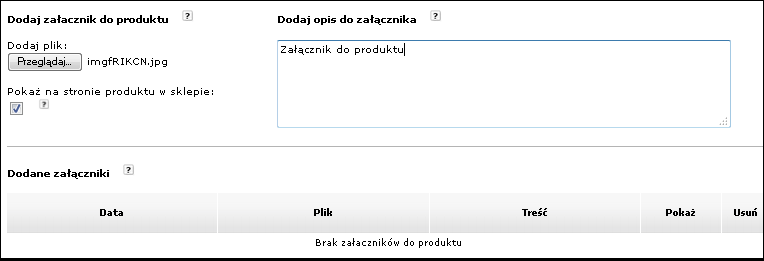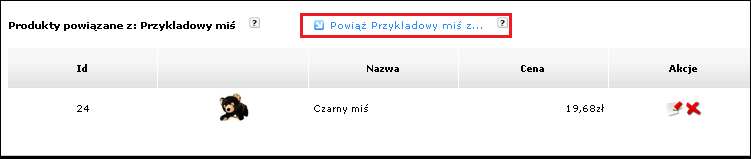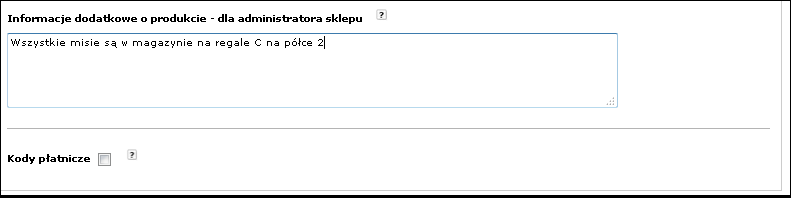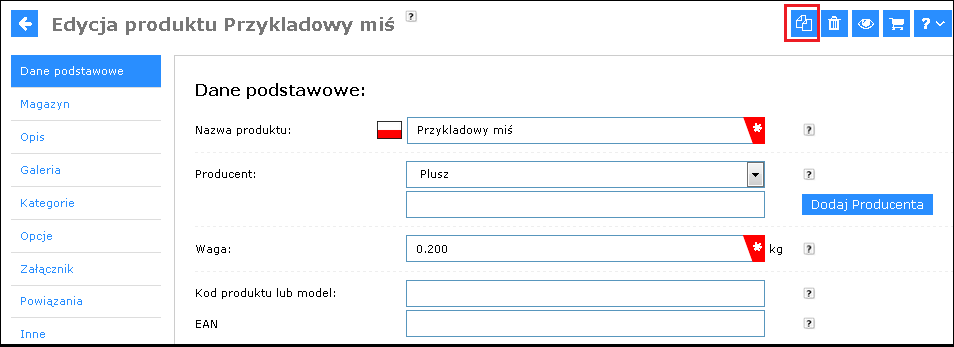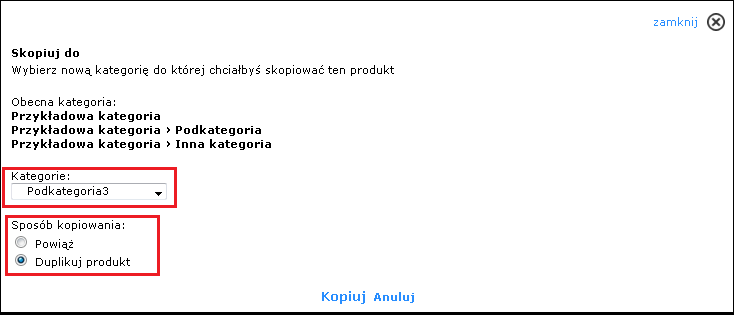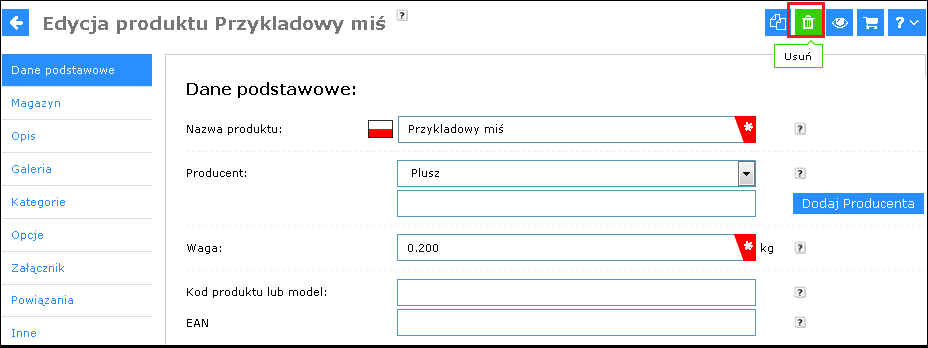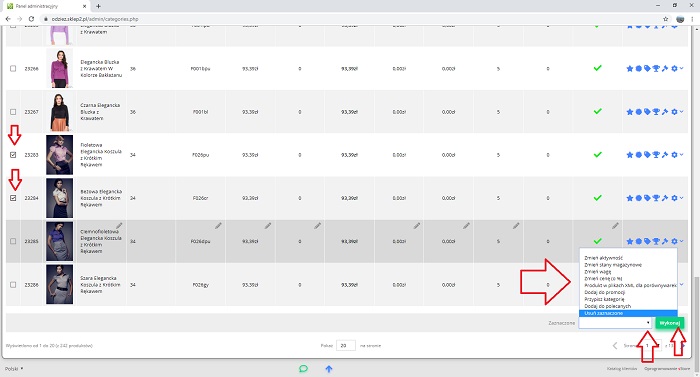Dodaj produkty w sklepie internetowym
Aby sprzedawać w e-sklepie musisz mieć dodaną ofertę produktową. Tutaj dowiesz się wszystkiego na temat:
- jak dodać kategorie do sklepu i w jaki sposób nimi zarządzać;
- jak dodać produkty do sklepu i w jaki sposób nimi zarządzać;
Zobacz poniższy film lub zapoznaj się z poniższą instrukcją (niektóre elementy w filmie mogą nieco się różnić od obecnego stanu faktycznego w panelu administracyjnym e-sklepu).
Przeglądanie kategorii
Oprogramowanie sklepu sStore umożliwia bardzo proste przeglądanie kategorii oraz ich zawartości. Aby wybrać którąś z kategorii / podkategorii, kliknij przycisk ” ^”.
Pojawi się lista istniejących w sklepie kategorii, mająca postać drzewa. Jeżeli chcesz rozwinąć listę podkategorii, przy nazwie kategorii nadrzędnej kliknij ikonę zamkniętego folderu. Klikając ponownie zwiniesz otwartą listę.
Aby wyświetlić produkty należące do konkretnej kategorii, poszukaj ją na liście i najedź na nią kursorem myszy, a następnie kliknij w nią. Na liście produktów pojawią się jedynie te, które przynależą do wybranej kategorii.
Dodawanie kategorii
Aby dodać kategorię (podkategorię):
1. Jeśli chcesz stworzyć jedną z podstawowych kategorii produktów, kliknij w przycisk nowa kategoria, jeśli jednak ma to być podkategoria to na liście kategorii wskaż myszą nadrzędną, w której ma zostać utworzona nowa podkategoria i kliknij przycisk Nowa podkategoria .
2. Wprowadź nazwę i opis nowo tworzonej kategorii. Pamiętaj o uzupełnieniu pól dla wszystkich wersji językowych Twojego sklepu.
3. Możesz przypisać kategorii obrazek (np. zdjęcie typowego dla niej produktu) oraz podać wartość do sortowania. Jeżeli podasz tu liczbę 1, kategoria znajdzie się na szczycie listy kategorii w Twoim sklepie. Pamiętaj jednak, że układ całej listy zależy od wartości dla poszczególnych kategorii.
4. Wprowadź meta-tagi dla tworzonej kategorii. Mogą być one widoczne w linkach prowadzących do produktów z tej kategorii (patrz: Przyjazne linki »).
5. Kliknij Zapisz. Nowa kategoria pojawi się na liście w panelu administracyjnym oraz na stronie Twojego sklepu.
Edycja kategorii
Edycja kategorii jest analogiczna do sposobu ich tworzenia. Polega na dokonaniu zmian w ustawieniach opisanych powyżej, w punktach od 2. do 5. Aby otworzyć okno edycji kategorii:
1. Wskaż myszą wybraną kategorię na liście kategorii w panelu administracyjnym sklepu i kliknij przy niej w przycisk z ołówkiem.
2. Wprowadź zmiany w poszczególnych polach okna edycji.
3. Kliknij Zapisz.
Sklep umożliwia szybką i wygodną zmianę kolejności wyświetlania kategorii bez konieczności podawania numeru do sortowania. Wystarczy, że chwycisz myszką wybraną kategorię i przeciągniesz ją w górę lub w dół na liście. Takich zmian możesz jednak dokonać wyłącznie dla głównych kategorii.
Usuwanie kategorii
Aby usunąć kategorię, zaznacz ją na liście kategorii i kliknij ikonę ołówka. Następnie w oknie edycji kategorii kliknij ikonę usuń.
Przenoszenie kategorii
Możesz również zmienić położenie edytowanej kategorii. W tym celu kliknij Przenieś w oknie edycji kategorii.
W nowo otwartym okienku wybierz kategorię, w której chcesz umieścić tę kategorię, którą obecnie edytujesz. Następnie kliknij Przenieś.
Ukrywanie kategorii
Aby kategoria przestała wyświetlać się klientom Twojego sklepu, nie musisz jej usuwać. Wystarczy, że w oknie edycji kategorii zaznaczysz pole Ukryj kategorię. Może to być przydatne, jeśli chcesz czasowo usunąć produkty należące do tej kategorii z oferty sklepu.
Wyświetlanie kategorii w nagłówku
1. Przejdź do menu Produkty i kategorie, a następnie kliknij w przycisk edycji przy wybranej kategorii
Aby dodać nowy produkt do wybranej kategorii:
1. Na liście kategorii wskaż myszą tę, w której chcesz umieścić nowy produkt i kliknij przy niej ikonę Dodaj produkt.
Możesz też wybrać Dodaj produkt z menu Akcja przy liście produktów, a kategorię określić w kolejnym kroku.
2. Określ kategorie, do których należeć ma produkt w formularzu dotyczącym danych produktu. Możesz wybrać kilka kategorii. Produkt zostanie przypisany każdej z nich.
3. Uzupełnij podstawowe dane o produkcie takie, jak nazwa, producent, model czy waga.
4. Uzupełnij dane dotyczące ceny produktu oraz stawek podatkowych. Aby uzyskać szczegółowe informacje na ten temat, zapoznaj się z tematem W jaki sposób tworzona (obliczana) jest cena produktu w sklepie internetowym działającym na oprogramowaniu sStore (platforma sklepyWWW.pl)? »
5. Jeżeli produkt, który dodajesz jest produktem cyfrowym (plikiem, skryptem, programem), uzupełnij dane w sekcji „Produkt do ściągnięcia”.
6. Kliknij Zapisz. Produkt zostanie dodany do listy produktów. Otworzy się przy tym moduł edycji produktu, w którym możesz wprowadzić bardziej szczegółowe informacje. Jeżeli dodajesz nowy produkt i chcesz zapoznać się z informacjami na ten temat, przejdź do punktu 2. kolejnej części instrukcji („Edycja produktu”).
Edycja produktu
Aby edytować produkt:
1. Odszukaj go na liście produktów, najedź kursorem myszy na znajdującą się w linii produktu ikonę w kształcie słoneczka i z rozwiniętego w ten sposób menu wybierz Edytuj.
2. Uzupełnij / zmień informacje na karcie Dane podstawowe.
- Nazwa produktu
- Wpisz nazwę produktu. Będzie ona widoczna na liście produktów (w panelu i na stronie sklepu), na karcie produktu oraz w polu „name” pliku CSV. Pamiętaj o podaniu nazwy produktu dla wszystkich wersji językowych Twojego sklepu.
- Producent
Określ producenta produktu (patrz: Producenci »). Parametr jest wymagany przez porównywarki cen. Opcji tej odpowiada pole „producer” w pliku CSV.
- Link np. do strony producenta
Wprowadź adres strony producenta bez „http://”. To pole nie jest obowiązkowe.
- Kod produktu lub model
Wpisz model lub kod produktu. W pliku CSV odpowiada temu pole „model”. Uzupełnienie tej opcji jest wymagane dla potrzeb porównywarek cen.
- EAN
Kod kreskowy produktu. Pole wymagane dla porównywarek cen. W pliku CSV – pole „ean”.
- ISBN/ISSN
Uzupełnij to pole, jeśli produkt jest np. książką. W CSV – „isbn”. Pole wymagane dla porównywarek cen.
- KGO
Uzupełnij to pole, jeśli produkt jest urządzeniem elektronicznym. W pliku CSV – „kgo”. BlParametr wymagany dla porównywarek cen.
- BLOZ7 i BLOZ12
Wprowadź kod produktu, jeśli jest on lekiem lub tzw. „środkiem ochrony zdrowia”. Parametr wymagany dla porównywarek cen.
- Waga
Określ wagę produktu. Jest to parametr potrzebny do obliczenia kosztów wysyłki (patrz: Wysyłka »). Wagę musisz podać w kilogramach, używając kropki (zamiast przecinka) jako separatora dziesiętnego. W pliku CSV – „weight”.
- Kolejność sortowania
Im większą liczbę wprowadzisz, tym wyżej na liście produktów znajdzie się edytowany produkt. Jeżeli pozostawisz te pola (w edycji produktów) puste, produkty będą wyświetlane alfabetycznie.
- PKWiU
Uzupełnij to pole, jeśli stawka podatku różni się od podstawowej.
- Stawka podatku VAT
Wybierz odpowiednią dla produktu stawkę podatkową (patrz: Stawki podatków »). Związane z tą opcją pola w CSV to „tax” oraz „tax_id”.
- Cena netto
Podaj cenę bez podatku. Cena brutto zostanie obliczona automatycznie. W CSV – pole „prive”.
- Cena brutto
Podaj cenę z podatkiem. Cena netto zostanie automatycznie obliczona.
- |Marża [%]
Możesz dodać swoją dodatkową marżę, która powiększy cenę produktu o wskazany procent. Polecamy jednak uwzględnienie swojej marży w podanej cenie brutto lub netto. Wówczas tego pola nie będziesz musiał wypełniać. W CSV – „profit”.
- Cena na aukcję brutto
Podaj cenę brutto, jaka ma zostać użyta podczas wystawiania towaru na aukcję. Jeżeli nie podasz tej ceny, do wystawienia towaru zostanie użyta cena końcowa brutto widoczna nad tym polem. Opcji tej odpowiada pole „aprice” w pliku CSV.
- Zapytaj o cenę
Jeżeli zaznaczysz tę opcję, zamiast ceny przy produkcie pokaże się przycisk „Zapytaj o cenę”. Klient będzie mógł zapytać o cenę poprzez specjalny formularz.
- Progi cenowe
Służą do określenia ceny produktów przy zakupie większej ilości przez jednego klienta.
- Produkt do ściągnięcia
Oprogramowanie sklepu umożliwia sprzedaż produktów cyfrowych (np: e-booków, audiobooków, zdjęć). Jeżeli ten produkt jest produktem cyfrowym, dodaj pliki które po zakupie zostaną udostępnione Klientowi.
- Kategorie
Wybierz kategorie, w których ma znajdować się produkt.
3. Wprowadź ustawienia / zmiany w opcjach na karcie Magazyn.
- Stan produktu
- Zaznacz czy produkt jest obecnie dostępny, czy wyprzedany.
- Wysyłka
Określ czas wysyłki produktu.
- Zmień wysyłkę dla wszystkich
Zaznacz tą opcję, jeśli chcesz ustawić wybrany powyżej termin wysyłki dla wszystkich produktów w sklepie.
- Produkt dostępny od
Jeżeli produkt ma być widoczny na stronie sklepu, lecz nie ma go jeszcze na stanie magazynu, to możesz dodać informację o tym, od kiedy będzie dostępny. Jeśli produkt jest już dostępny, nie wypełniaj tego pola.
- Nazwa jednostki
Wybierz jednostkę miary tego produktu (sztuka, metr kwadratowy). Jeżeli szukanej przez Ciebie jednostki nie ma na liście, dodaj nową jednostkę (patrz: Jednostki »).
- Ilość jednostek towaru w opakowaniu
Jeżeli sprzedajesz produkty tylko w całych opakowaniach, np sprzedajesz płytki podłogowe to wpisz tutaj ile jednostek miary (np. metrów) znajduje się w 1 opakowaniu. Klient chcąc kupić np 3 metry płytek, będzie musiał kupić odpowiednią ilość opakowań.
- Ilość (opakowań) w magazynie
Ustaw czy ilość ma być uzależniona od całego produktu, czy od jego opcji. Jeżeli przykładowo sprzedajesz odzież, możesz ustawić „Zależna od opcji” i wtedy przy każdej z opcji określić, ile jest ich na stanie (np rozmiaru M jest 5 szt a rozmiaru L są 3 sztuki). Jeżeli nie zależy Ci na kontroli stanów produktu, bo masz go nieograniczoną ilość, to możesz ustawić pozycję „Nieokreślona” i nie wpisywać żadnych ilości produktów.
- Pokaż ten produkt w pliku dla porównywarek – Sklepy od wersji 4.3.8. pozwalają na wykluczanie pojedynczych produktów z pliku XML dla porównywarek cen. Jeżeli chcesz, aby dodany przez Ciebie produkt był widoczny w pliku dla porównywarek cen, musisz zaznaczyć tą opcję.
Uwaga!
Ta funkcja jest domyślnie zaznaczona od wersji 4.4.1. Dzięki temu dodawane produkty do sklepu będą domyślnie uwzględniane we wszystkich plikach XML dla porównywarek cen. Więcej o porównywarkach cen znajdziesz w artykule https://pomoc.sstore.pl/porownywarki-cen-inf-469.html
4. Wprowadź szczegóły opisu produktu na karcie Opis.
- Atrybuty
Są to dane techniczne produktu. Wybrane atrybuty będą pokazane w sposób bardzo czytelny na stronie produktu. Możesz dodać nowe atrybuty wybierając z menu górnego Produkty i kategorie >Atrybuty kategorii (patrz: Atrybuty kategorii »).
- Opis
Będzie on widoczny na stronie produktu. Dzięki edytorowi możesz pisać i formatować tekst podobnie, jak np. w programie MS-Word. Możesz dodawać do tekstu obrazki, tabele i inne obiekty. Pamiętaj aby opisy utworzone w Wordzie dodawać poprzez ikonę „Wklej z Word-a”. Zapoznaj się też z instrukcją obsługi edytora ». Jeżeli Twój sklep używa kilku wersji językowych, wprowadź opisy dla każdej z nich.
- Wyszukiwarki – metatagi dla tej strony
Nie wypełniaj pól w tej sekcji. Metatagi uzupełnią się automatycznie na podstawie opisu produktu! Osoby znające podstawy pozycjonowania w wyszukiwarkach, mogą uzupełnić te pola wg swoich sugestii.
5. Uzupełnij opis produktu o zdjęcia na karcie Galeria.
- Główne zdjęcie produktu
Wybierz z dysku plik graficzny, który będzie głównym zdjęciem produktu. Zdjęcie to będzie widoczne na liście produktów oraz wyświetli się jako pierwsze na karcie produktu. Aby zmienić ustawienia dotyczące zdjęć, z menu Konfiguracja >Asortyment wybierz pozycję Zdjęcia (patrz: Zdjęcia »).
- Galeria – zdjęcia dodatkowe
Dodaj zdjęcia dodatkowe, które będą się pokazywały poniżej zdjęcia głównego dla tego produktu. Zdjęcia dodatkowe będą też widoczne w szablonie aukcji jako uzupełnienie opisu aukcji. Jeżeli zdjęcia na stronie sklepu mają mieć inną wielkość to zmień te ustawienia przed dodaniem zdjęć do sklepu (patrz: Zdjęcia »).
- Aby zmienić pozycję zdjęcia dodatkowego w galerii, użyj strzałek przy nazwie zdjęcia.
- Klikając Dodaj opis przy którymś ze zdjęć dodatkowych, możesz wprowadzić opis tego zdjęcia.
- Aby usunąć zdjęcie, zaznacz opcję Usuń zdjęcie. Zniknie ono po zapisaniu zmian.
6. Dodaj / zmień opcje produktu na karcie Opcje. Opcje to np. rozmiary, kolory itp. cechy, które określają rodzaj produktu. Zapoznaj się też z instrukcją pt. Opcje produktów »
- Nowa opcja
Wybierz nową opcję i dodaj ją do tego produktu. Jeżeli na tej liście nie ma opcji, którą chciałbyś dodać, to utwórz nową opcję wybierając z menu głównego panelu Produkty i kategorie >Opcje produktów.
- Wartość
Wybierz wartość nowej opcji.
- Cena netto
Wpisz tu kwotę netto, o którą ma się zwiększyć lub zmniejszyć cena produktu (w zależności od wybranego prefiksu). Jeśli cena produktu ma pozostać bez zmian, wpisz tu wartosć 0.
- Cena brutto
Wpisz tu kwotę brutto, o którą ma się zwiększyć lub zmniejszyć cena produktu (w zależności od wybranego prefiksu). Jeśli cena produktu ma pozostać bez zmian, wpisz tu wartosć 0.
- Prefiks Wybierz „+” lub „-” w zależności od tego czy cena produktu ma zostać zwiększona, czy też zmniejszona po wybraniu przez klienta tej opcji.
- Dodaj
Zaznacz tę opcję, aby dodać opcję do produktu. Opcja zostanie dodana po zapisaniu zmian.
Zobacz też film o tym, jak dodawać opcje produktów. Niektóre elementy panelu pokazane w filmie mogą różnić się nieco wyglądem od tych, które widnieją w obecnej wersji oprogramowania.
7. Na karcie Załącznik możesz dodać pliki, które będą widoczne dla klientów na karcie produktu.
- Dodaj załącznik do produktu
Dodaj załącznik, który będzie pokazywał się na stronie produktu. Może to być np. instrukcja obsługi produktu. Klient będzie mógł sobie zapisać ten załącznik na swoim komputerze.
- Dodaj opis do załącznika
Jeżeli dodasz instrukcję obsługi produktu, napisz tutaj „Instrukcja obsługi”.
- Dodane załączniki
Jest to lista dodanych do produktu załączników. Jeśli nie chcesz wyświetlać czasowo jakiegoś załącznika na stronie sklepu, odznacz opcję w kolumnie Pokaż. Aby usunąć załącznik, kliknij przy nim ikonę w kolumnie Usuń.
8. Możesz powiązać produkt z innymi produktami z oferty Twojego sklepu na karcie Powiązania.
- Powiąż… z…
Wybierz produkty, które mają być powiązane z tym produktem. Gdy przykładowo sprzedajesz rowery, możesz je powiązać z kaskami, zabezpieczeniami do rowerów itd. Produkty powiązane klient zobaczy na stronie tego produktu jako polecane dodatkowo.
- Produkty powiązane z…
Jest to lista utworzonych powiązań. Aby edytować powiązany produkt, kliknij ikonę Edytuj w kolumnie Akcja. Aby usunąć powiązanie, kliknij w kolumnie Akcja ikonę Usuń.
9. Na karcie Inne możesz wprowadzić dodatkowe informacje dotyczące tego produktu. Są to dane związane z obsługą zamówień, przeznaczone dla administratora sklepu.
- Informacje dodatkowe o produkcie – dla administratora sklepu
Tutaj możesz dodać informację, która będzie widoczna jedynie w panelu administracyjnym Twojego sklepu. Może to być np. wskazówka, jak szybko odnaleźć produkt w magazynie.
- Kody płatnicze
Funkcja ta jest przydatna, gdy w swoim sklepie chcesz sprzedawać kody (np. doładowania do telefonów komórkowych). Każdy kod wpisz w oddzielnej linii pola „Dodaj nowe” i kliknij Dodaj. Funkcja ta jest ściśle związana z systemem płatności Dotpay ».
10. Kliknij Zapisz, aby zapisać zmiany w ustawieniach produktu.
Kopiowanie produktu
W prosty sposób możesz skopiować produkt do innej kategorii. W tym celu, w edycji produktu, kliknij Kopiuj do.
Wybierz kategorię, do której chcesz skopiować produkt.
Istnieją dwa sposoby kopiowania produktu:
- Powiąż – kopiuje produkt do innej kategorii zachowując to samo ID;
- Duplikuj – kopiuje produkt do innej kategorii nadając mu nowe ID.
Więcej informacji na ten temat znajdziesz w artykule: Jak skopiować produkt z jednaj kategorii do innej? »
Usuwanie produktu
Aby usunąć produkt, przejdź do jego edycji i kliknij Usuń obok nazwy produktu.
Możesz też usunąć więcej produktów jednocześnie. W tym celu zaznacz je na liście produktów i na dole strony wybierz Usuń zaznaczone z rozwijanej listy opcji („Zaznaczone”). Następnie kliknij Wykonaj.
Zobacz też:
- Jak skopiować produkt z jednej kategorii do innej? Zobacz jak to zrobić »
- W jaki sposób tworzona (obliczana) jest cena produktu w sklepie internetowym działającym na oprogramowaniu sStore (platforma sklepyWWW.pl)? »
- Zdjęcia »
- Ustawienia produktów »
- Listowanie produktów »
- Stany magazynowe »
- Polecane produkty »
- Promocje »
- Wystaw przedmiot (na aukcję Allegro) »